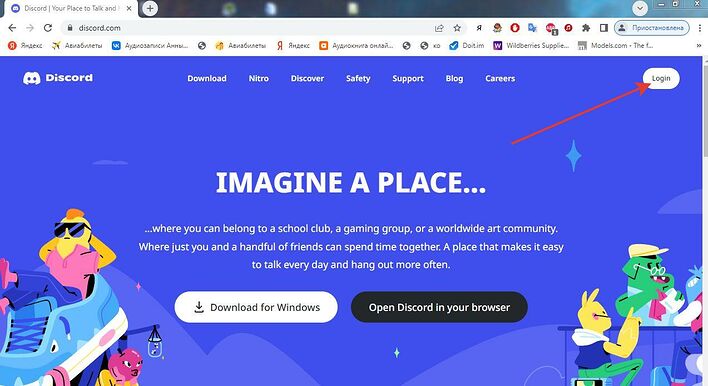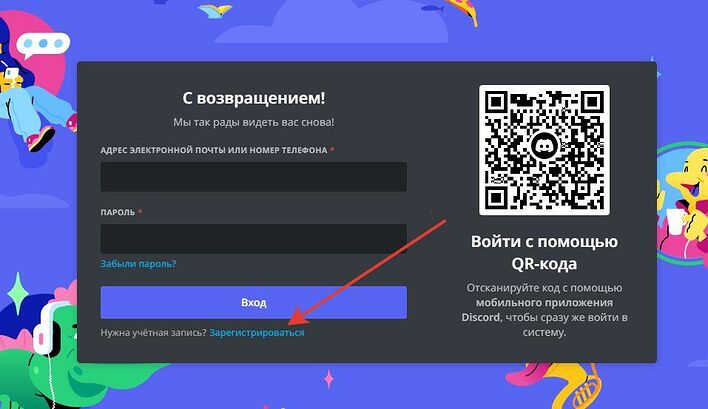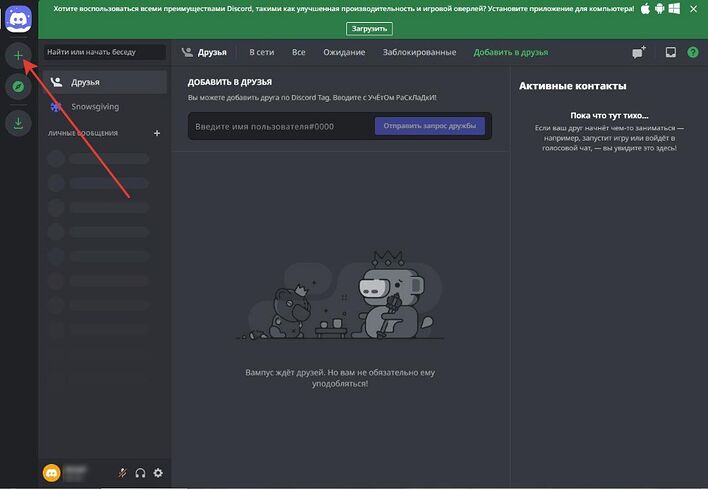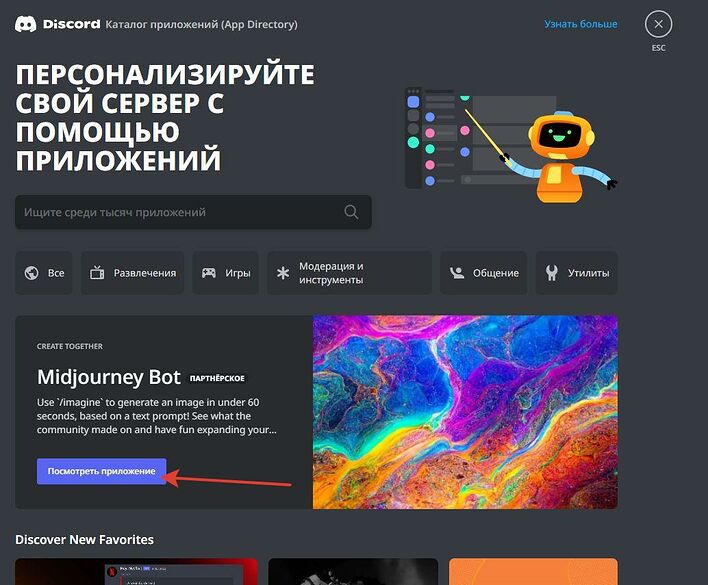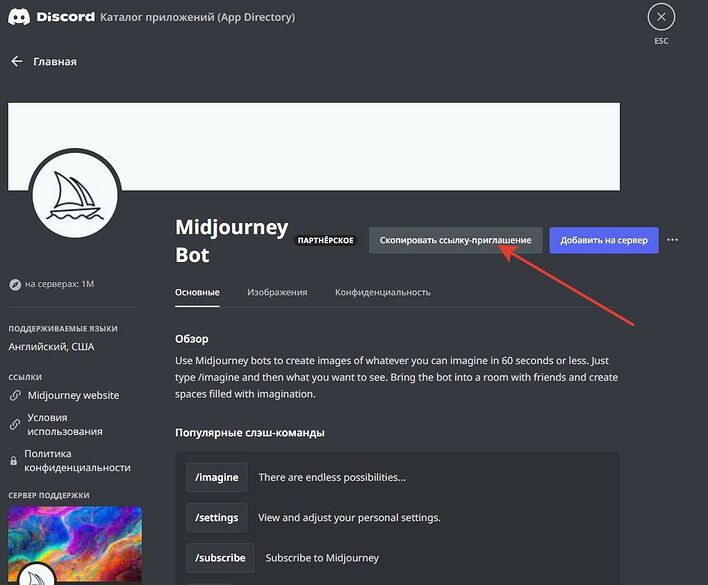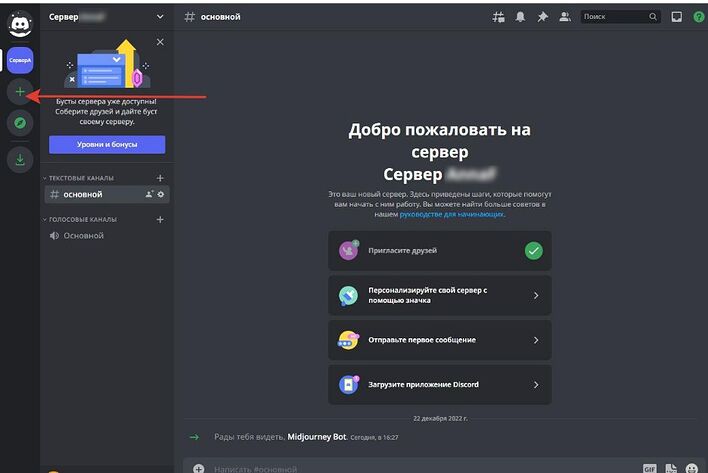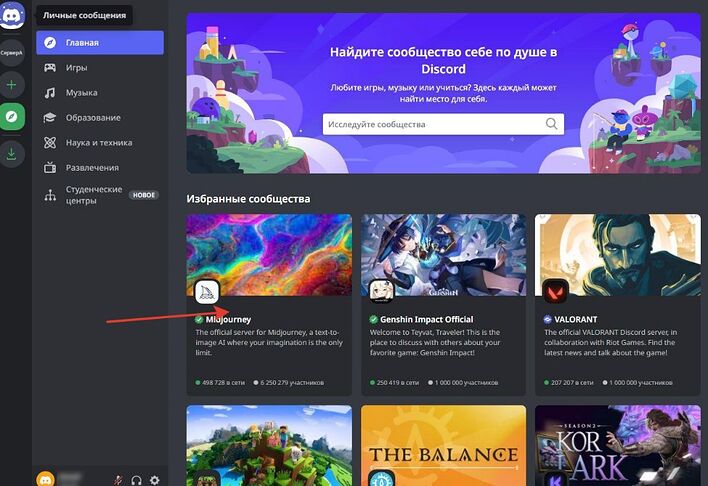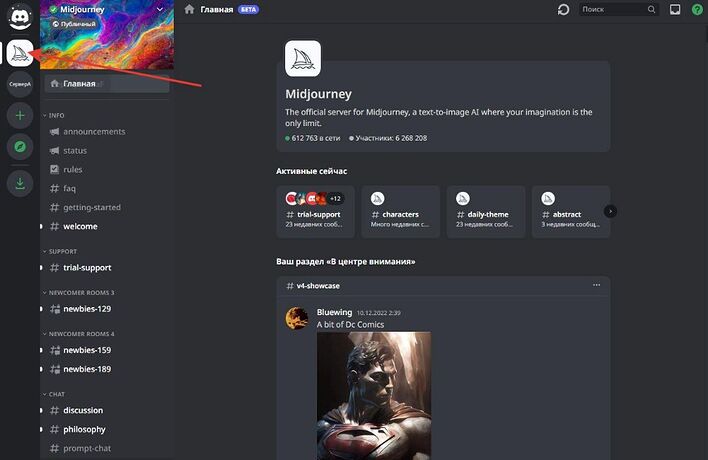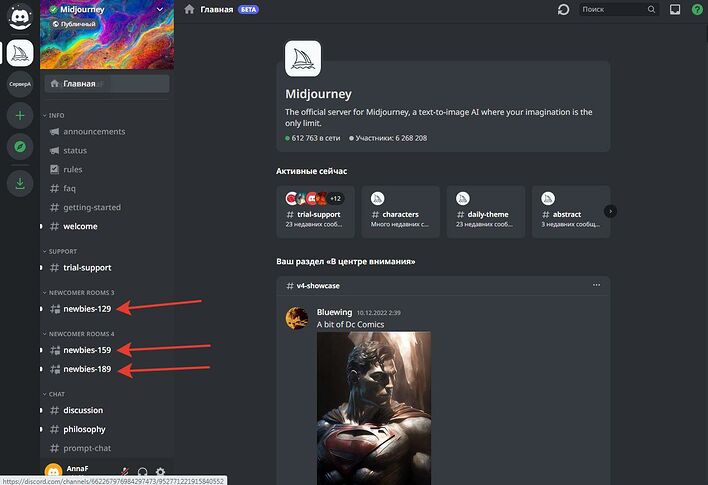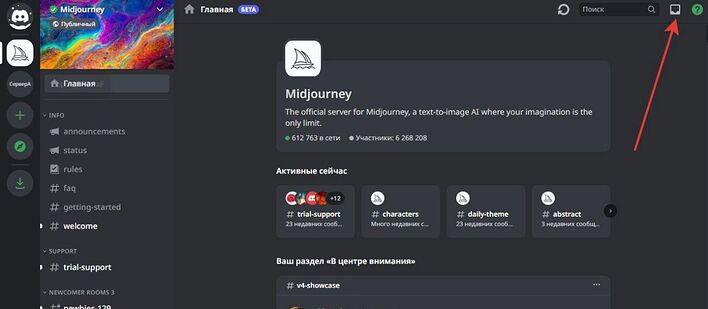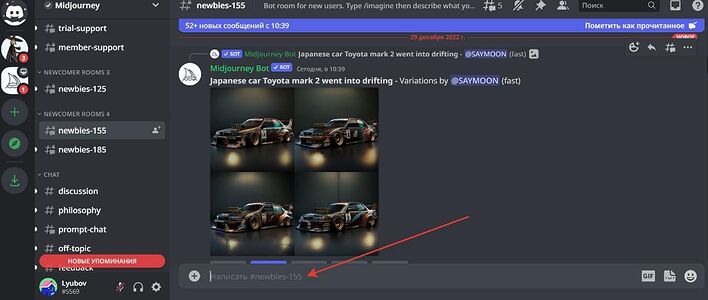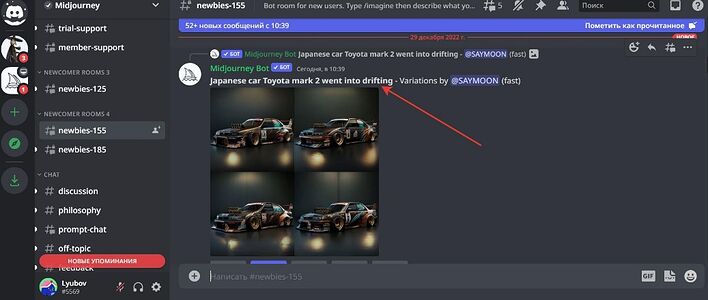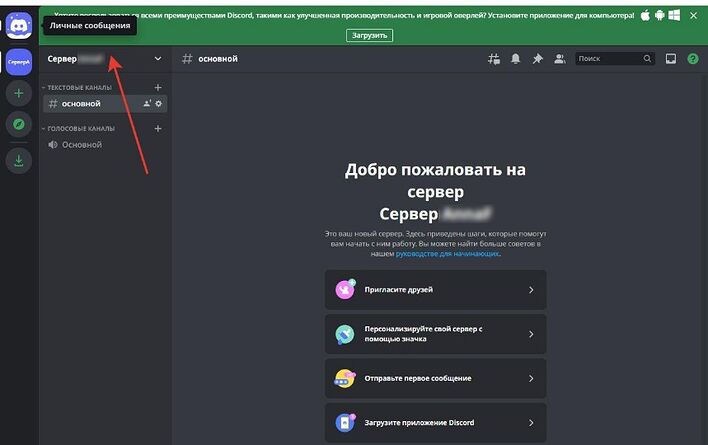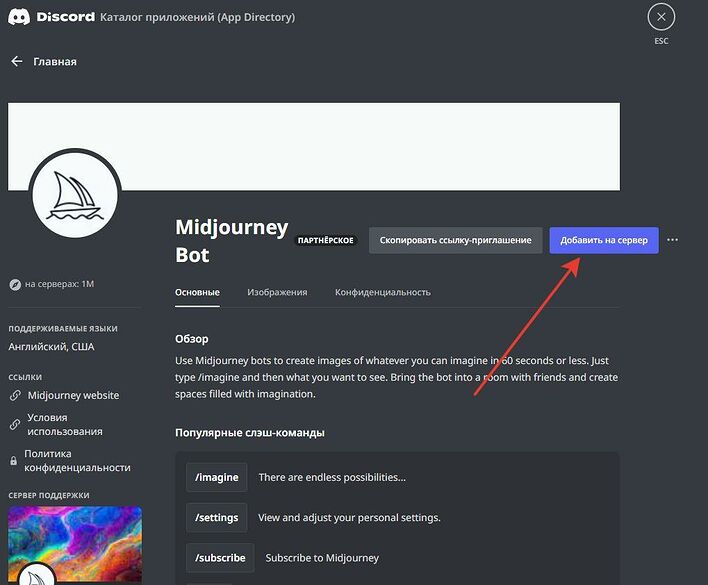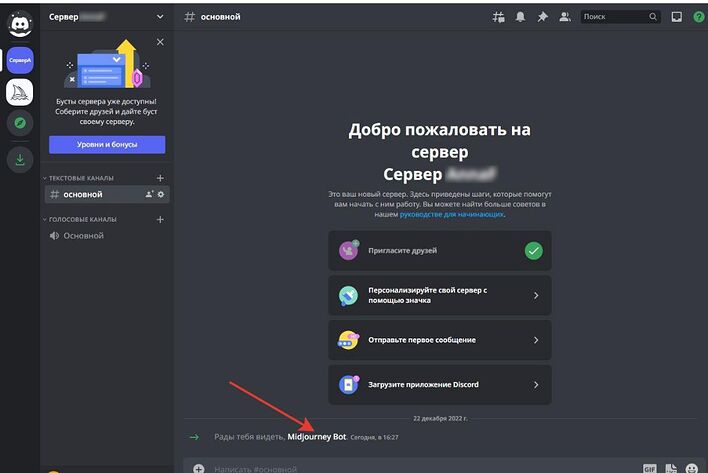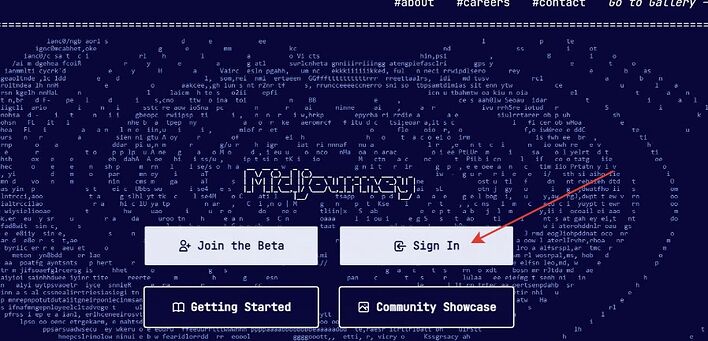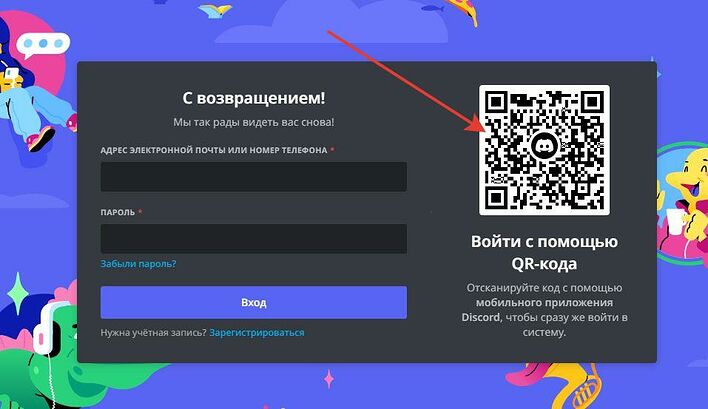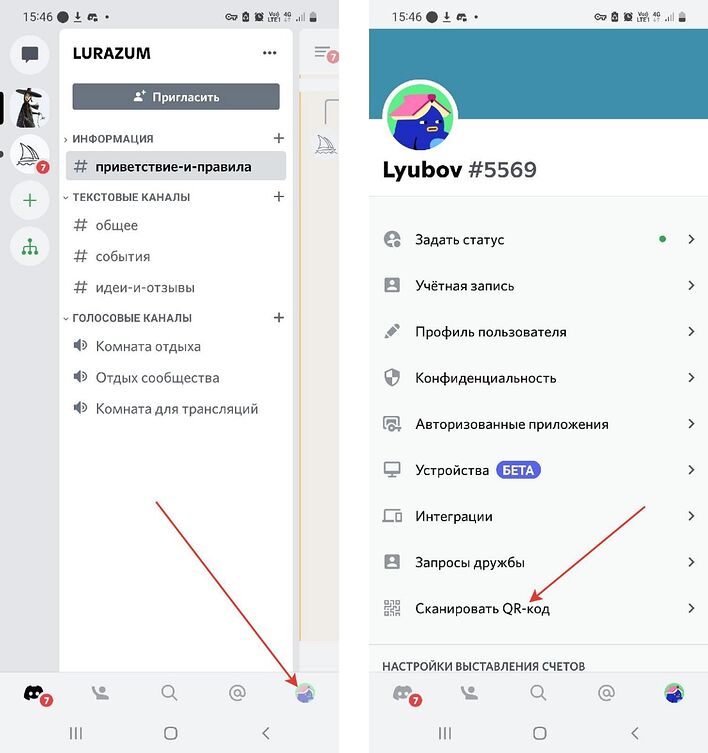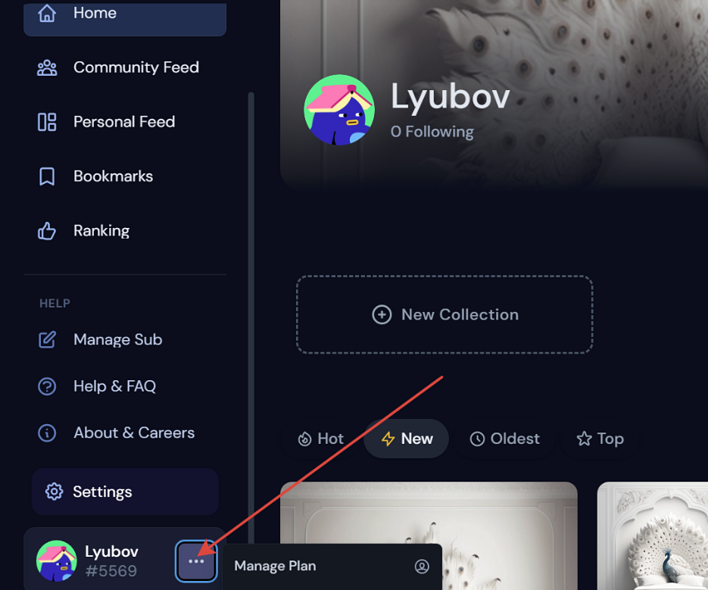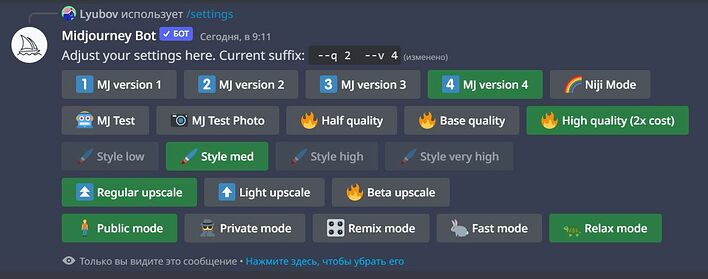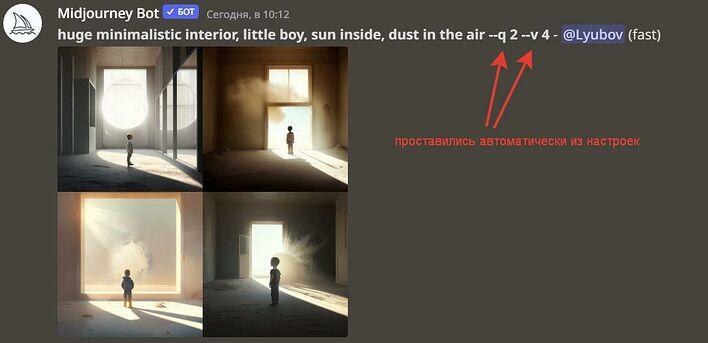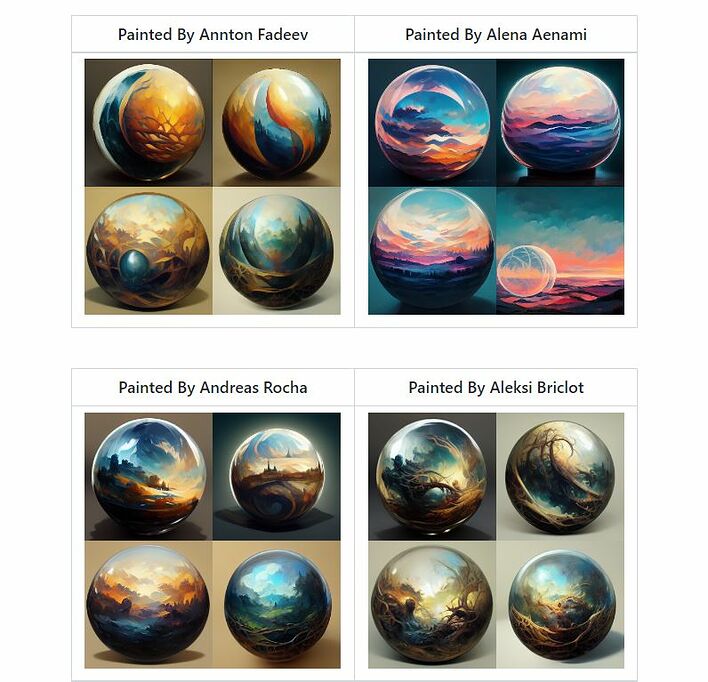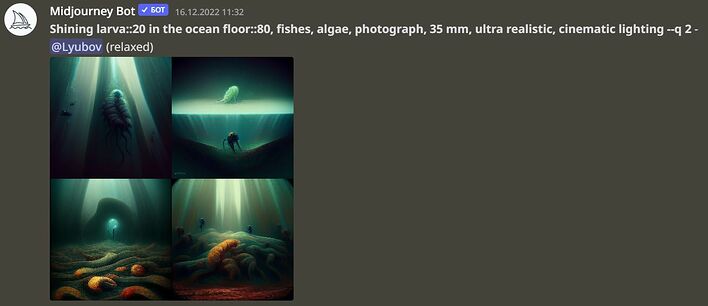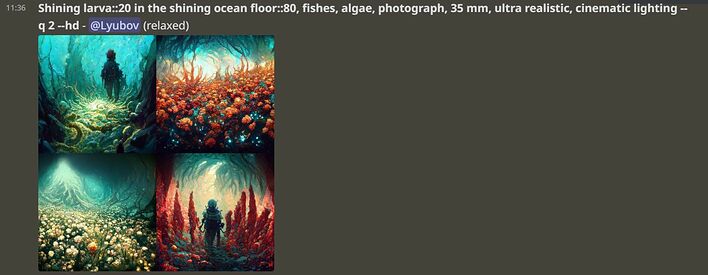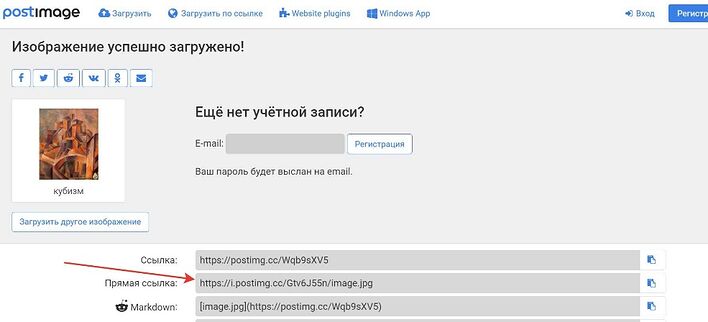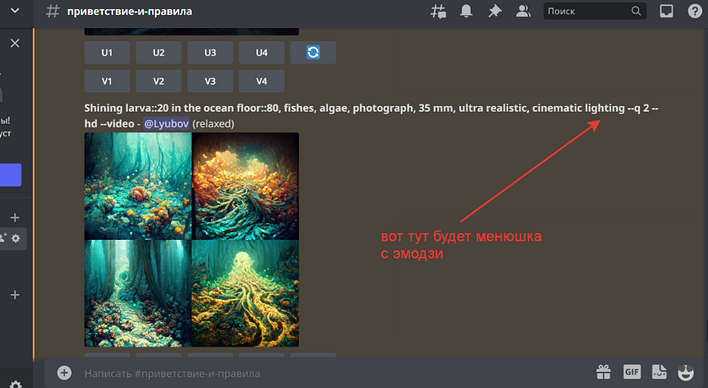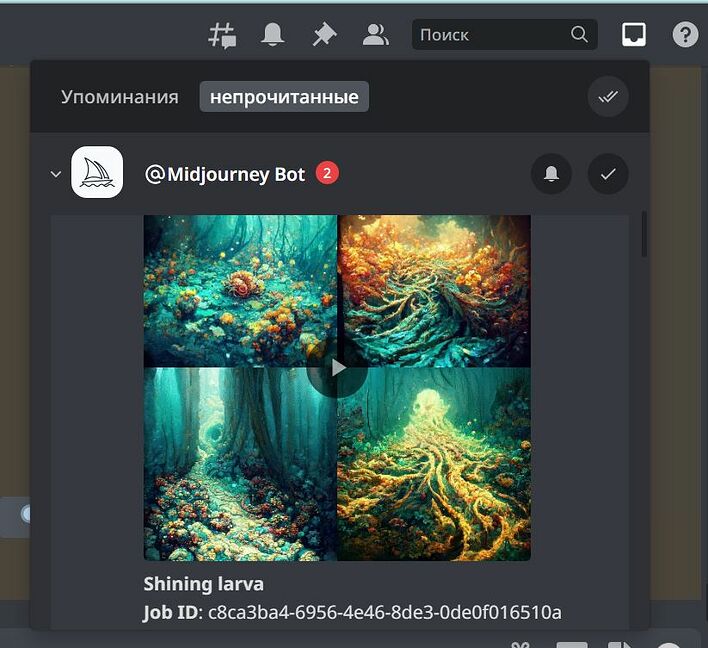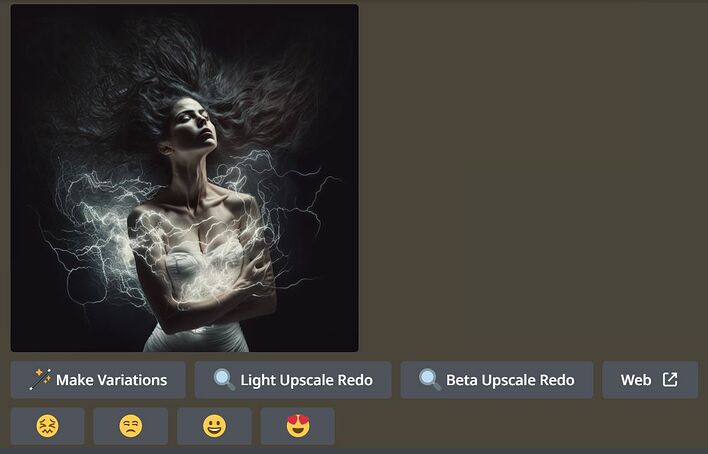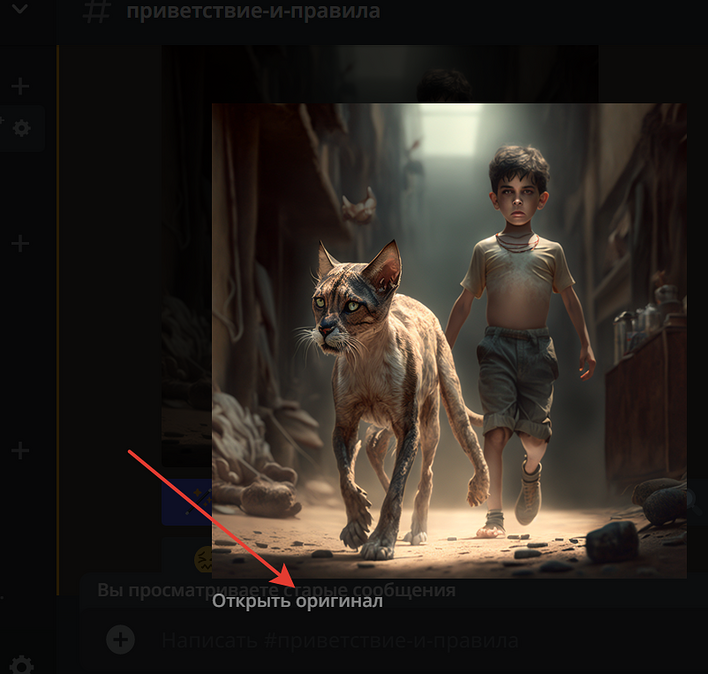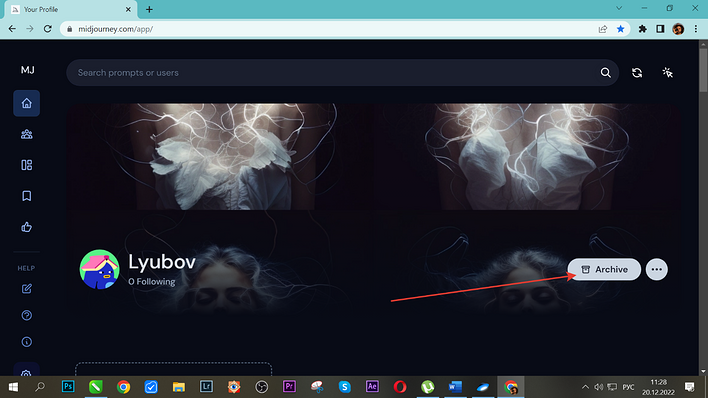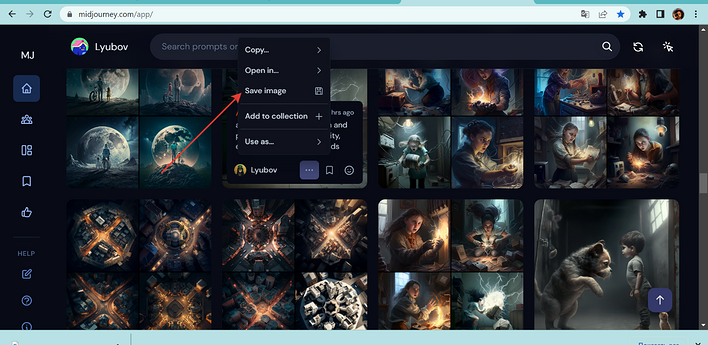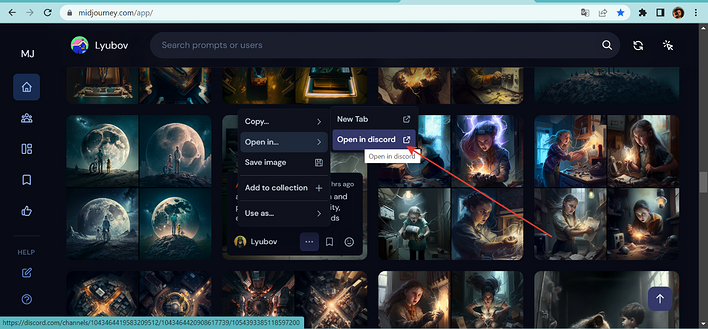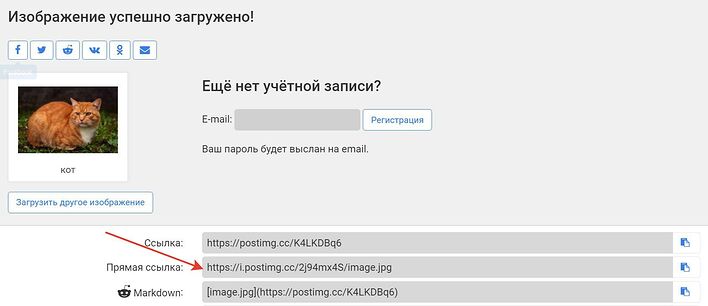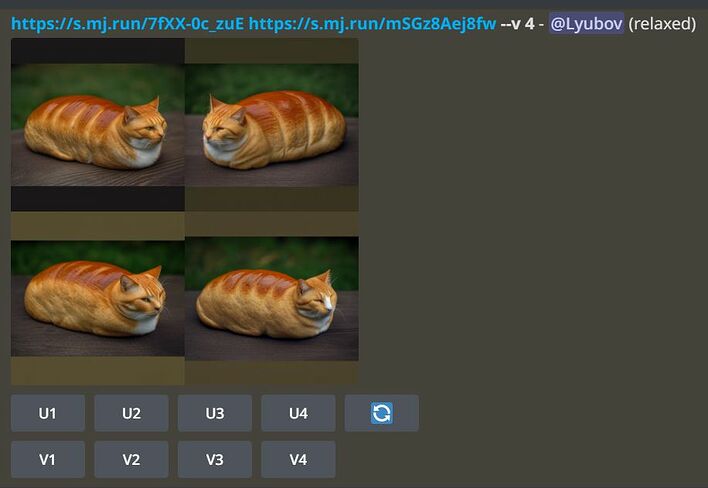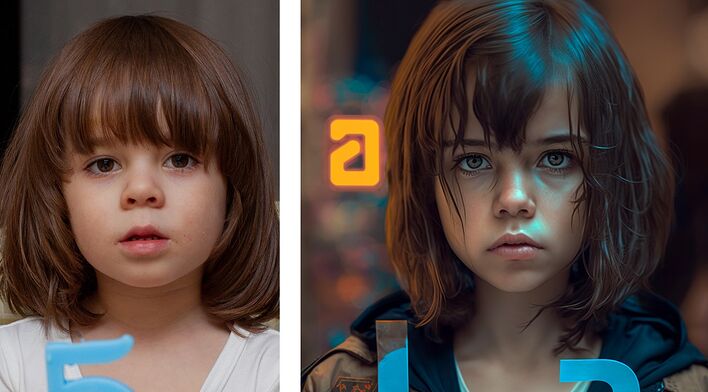Введение
Регистрация
Создание своего сервера
Ищем бот Midjourney
Два варианта работы
Добавление бота на свой сервер
Сайт Midjourney
Тарифы
Оплата сервиса
Немного о версиях MJ
Базовые настройки
Генерация
Дополнительные настройки
Работа с готовой генерацией
Сохранение картинки
Работа с картинкой через сайт MJ
О том, как создать хлебопекарный биологический вид
Аватарка на стиле
Промптеры
Введение
Здравствуйте, уважаемые читатели! Меня зовут Любовь Разумовская. Я фотограф с большим стажем и в этой статье я хочу рассказать вам о моем опыте создания изображений с помощью нейронной сети Midjourney.
Не так давно он стремительно ворвался в нашу жизнь и игнорировать его растущее влияние на всю современную визуальную культуру уже невозможно. Знакомьтесь, Artificial Intelligence – Искусственный Интеллект. Есть несколько классных ресурсов, но лично я создаю картинки с помощью бота Midjourney. Он самый доступный на данный момент. В этой статье я подробно расскажу, как договориться с этим гениальным и пугающим существом.
После прочтения вы разберётесь, как начать с ним общение. Как составлять запросы, чтобы картинка вас радовала. Ну или как минимум была похожа на то, что вы хотели нарисовать. Расскажу о ресурсах, которые помогут грамотно составить запрос к ИИ. Обращу внимание на подводные камни, о которые лично стукнулась головой. Расскажу о том, как скрещивать нескрещиваемое. Например, соединить картинку кота и хлебный батон. И получить новый хлебопекарный биологический вид. Ну и как сделать себе аватарку в стиле киберпанк.
Кроме основной информации я также поделюсь своими личными наблюдениями. Такой информации в других статьях вы точно не найдёте. Ну или найдёте потом, когда мою статью начнут растаскивать кусками по разным пабликам.
Многие друзья мне пишут, что хотели бы разобраться, но читают статьи, застревают на втором абзаце и дальше дело не идёт. Так же было и со мной. Поэтому садитесь разбираться сразу на практике. Просто так прочитать «чтобы потом сделать» не получится.
Не можете сейчас? Сохраните статью в закладки. Потому что одно дело – прочесть, другое дело – сделать. Так что, когда вы приступите к практике, руководство перед глазами вам сильно поможет. Ну и заранее прошу прощения, если дискорд решит поменять оформление и перекинет кнопки в другие места. Статья актуальна на текущий момент, конец декабря 2022. Я снимаю с себя ответственность за будущее.
Готовы? Погнали!
Регистрация
Тут не всё так просто. Во всех статьях как-то мельком говорят о начальном этапе. У меня же чуть не взорвалась голова, когда я пробовала это сделать. Например, такой совет: «после регистрации добавьте бота на сервер». Что это, черт возьми, значит? Поэтому сделала для вас максимально подробный гайд со скринами для обуздания MJ и прочих ботов. Даже с проблемными шагами при регистрации.
Для начала вам надо найти сайт discord.com и зарегистрироваться там. Это платформа для обмена сообщениями и проведения видеоконференций. На этой платформе и обитает заветный бот Midjourney. На самом же САЙТЕ Midjourney будет ваша галерея, на которую вы будете попадать через дискорд, но картинки там НЕ ГЕНЕРИРУЮТ.
Логинимся, регистрируемся, вводим свои данные.
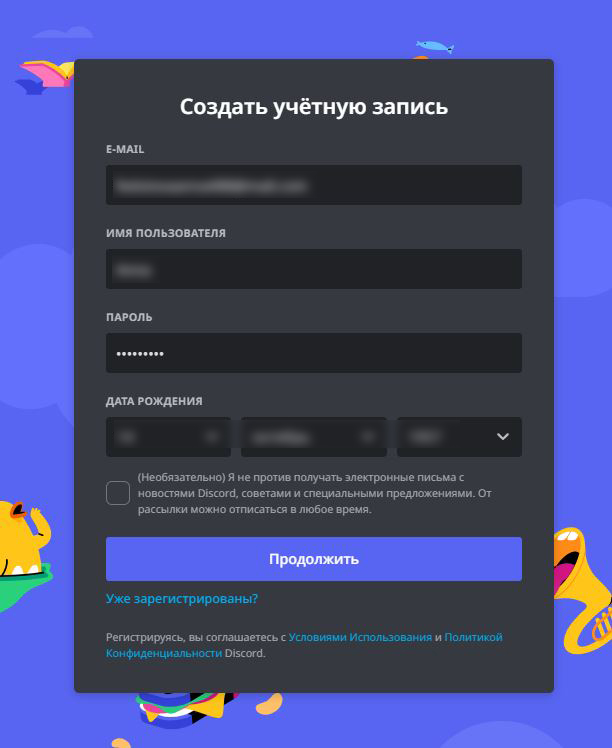
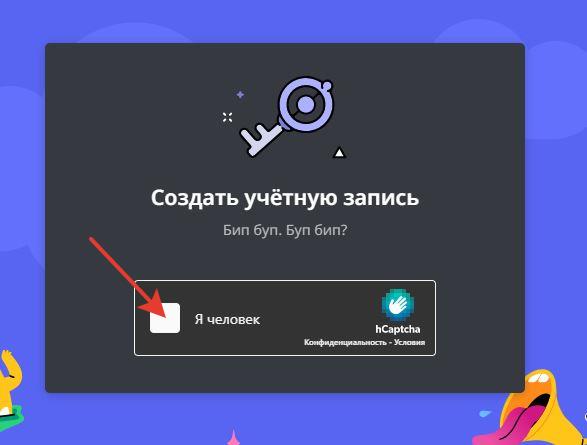
Так как на компьютере уже стоял мой личный MJ, они насторожились. Хотят верификацию. Окей.
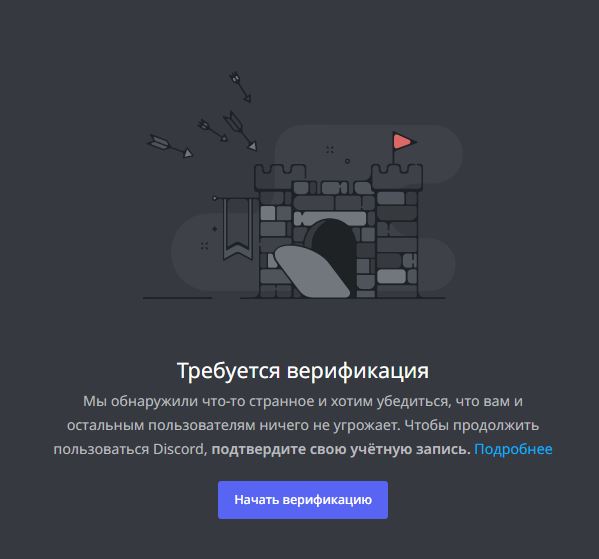
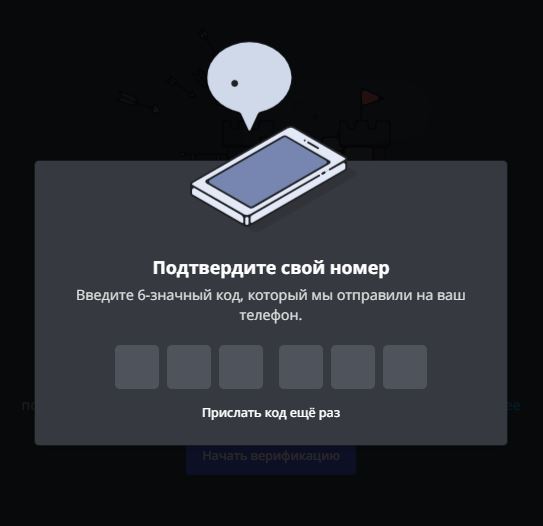
Вводим телефон и код, который выслали по смс. Потом выскакивает такая плашка. Пишем ранее указанный пароль.
Господа не успокоились. Надо больше верификаций! Теперь через емейл. Ну тут как всегда. Ввели емейл, зашли в почту, перешли по их спасительной ссылке.
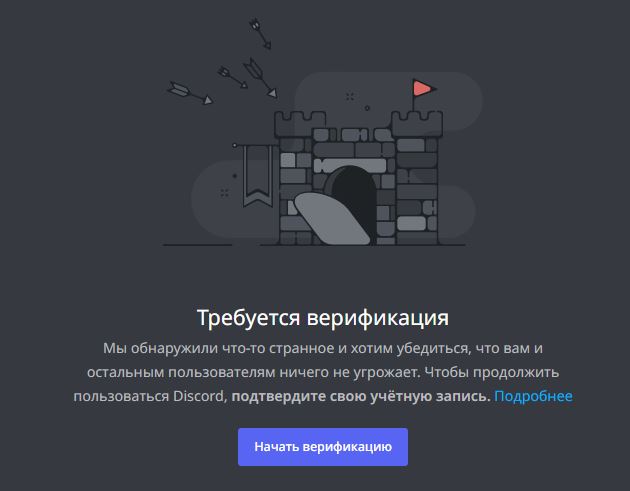
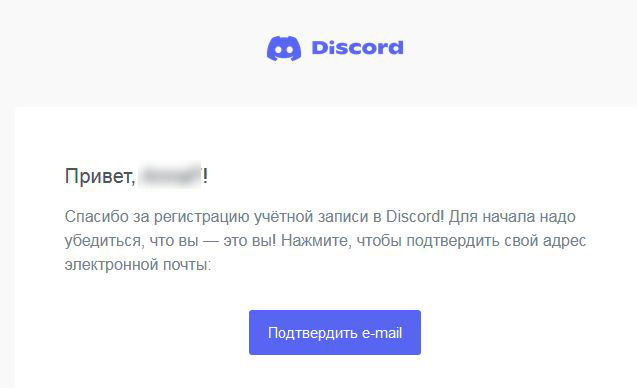
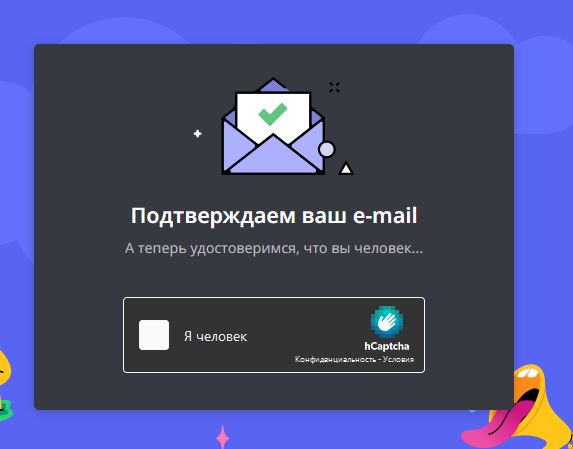
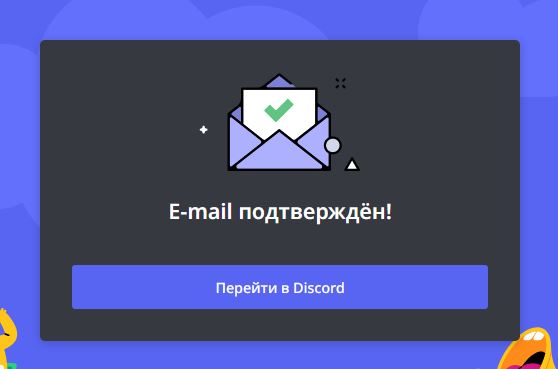
Итак, я добилась его звучания. Мы на дискорде. Можно установить приложение дискорд на телефон, но всё же картинки генерировать удобнее на компьютере, так как экран больше. Советую установить десктопную версию, чтобы каждый раз не залезать на сайт.
Создание своего сервера
Теперь надо создать свой сервер. Тык на плюсик по стрелке:
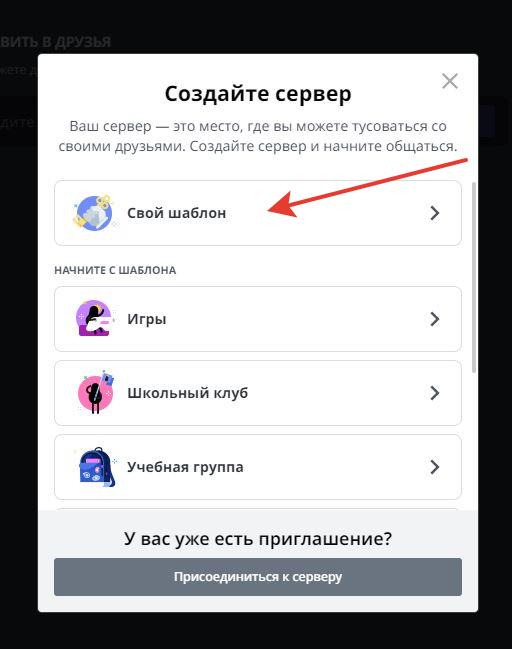
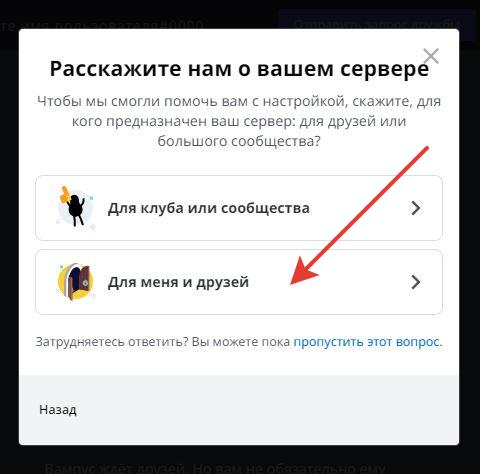
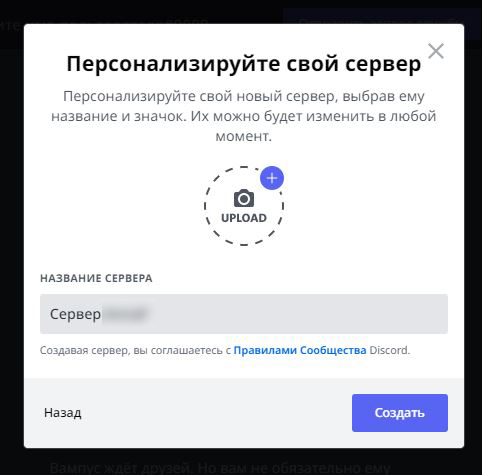
Ай да мы! Создали сервер. Зачем он нам нужен, вы поймёте очень скоро.
Ищем бот Midjourney
Теперь давайте достанем бота Midjourney и добавим его на нашу страничку.
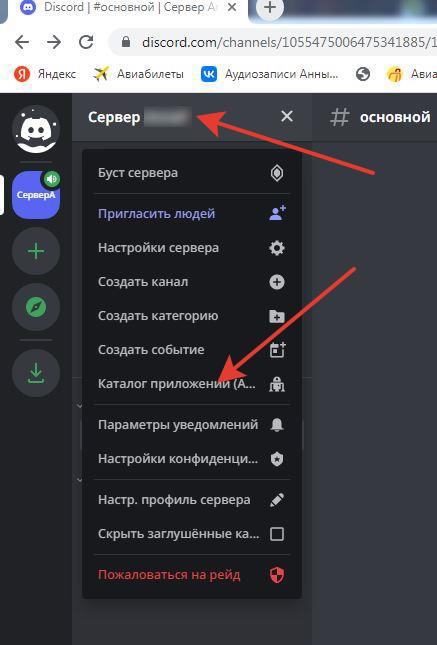
Выбираем Midjourney:
Везде пишут, что надо добавлять по ссылке-приглашению. Давайте так сделаем.
Переходим на главную. Тык на плюсик ниже нашего сервера.
В этот раз хотим присоединиться к серверу, выбираем «присоединиться к серверу» и вставляем ссылку-приглашение:
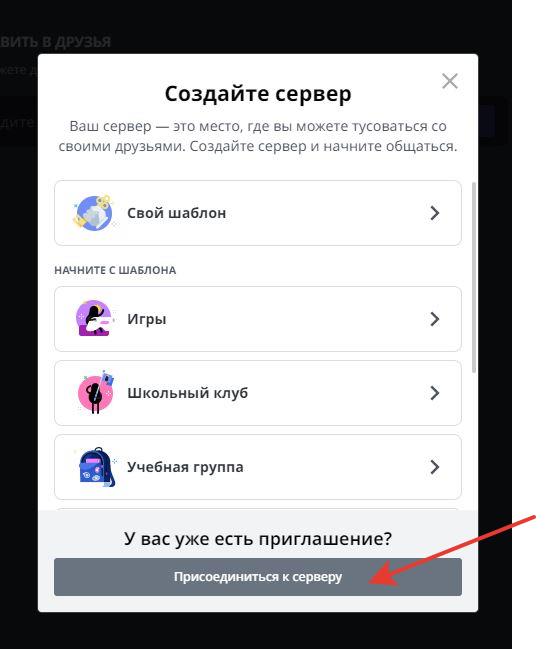
Ииии… у меня ничего не получилось. Говорят, истёк срок действия (да я его 5 секунд назад скопировала!). В чём проблема? Одному богу известно. Может, у вас на этом шаге всё заработает.
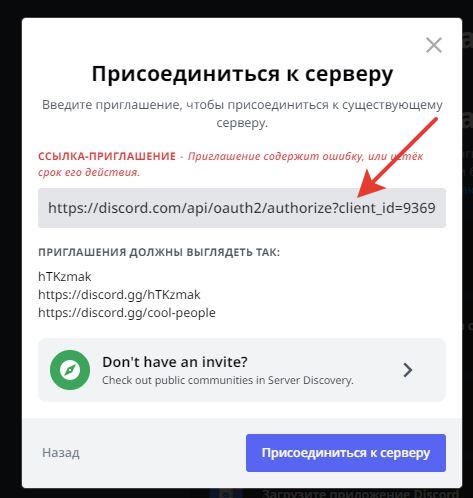
Я же иду дальше.
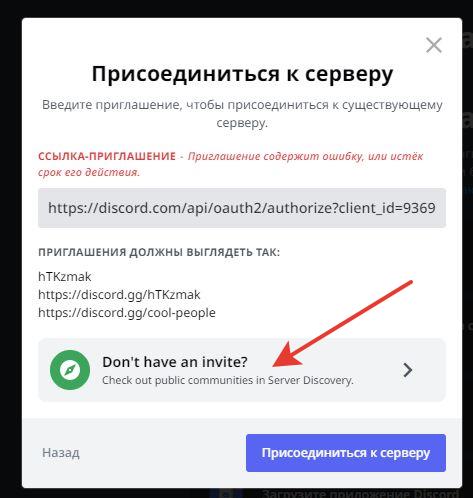
Тут выбираем MJ:
Ииии… тадаааам, вот он, красавец. Добавился. Мы попали на общий сервер.
Два варианта работы
Теперь внимание, важный момент, который облегчит вам работу в будущем.
Есть 2 места, где вы можете генерировать картинки.
Первый вариант: общие ботовские каналы newbies.
Кроме вас там сидят другие пользователи, которые в реальном времени создают картинки.
В чем плюс: вы можете видеть, какие запросы пишут пользователи и какой результат по нему получают. Мало того, вы можете даже взять чужой запрос и начать развивать его дальше.
Минусы: другие пользователи также могут взять ваш запрос и развивать его дальше . Но неудобно другое. Вы пишете свой запрос, начинается генерация, которая занимает некоторое время. Но другие господа тоже пишут свои запросы и ваш результат постоянно убегает вверх. Чтобы не листать постоянно ленту в поисках своего шедевра, жмите вот на этот почтовый ящик. Сюда он отсылает все ваши генерации после завершения.
Если говорить про общий канал, то идём в любой канал newbies. Вот тут вы будете писать запрос:
А вот тут будете смотреть запросы и результаты чужих генераций:
Это что касается общего канала.
Второй вариант: вы можете добавить бота на свой сервер (который мы, молодцы, создали выше).
Плюсы: вы там единственный царь, никто не вмешивается в процесс.
Минусы: вы не видите чужие запросы. Но вы всегда можете зайти на newbies в общий канал и посмотреть запросы там. Так что минус не существенный.
Но ваши картинки всё равно будут лежать в галерее Midjourney, так что если кому очень надо, то он вас там найдёт и всё посмотрит. Чтобы скрыть ваши картинки от других пользователей и там тоже, надо поставить приватный режим, который стоит 20 баксов в месяц. Картинки будут скрыты даже после того, как ваш тариф истечёт. Как ставить такой режим покажу ниже. Лично я его не покупаю.
Вывод: удобнее добавить бота к себе на сервер и работать в нём.
Добавление бота на свой сервер
Шаги такие же, как мы делали выше. Я напомню:
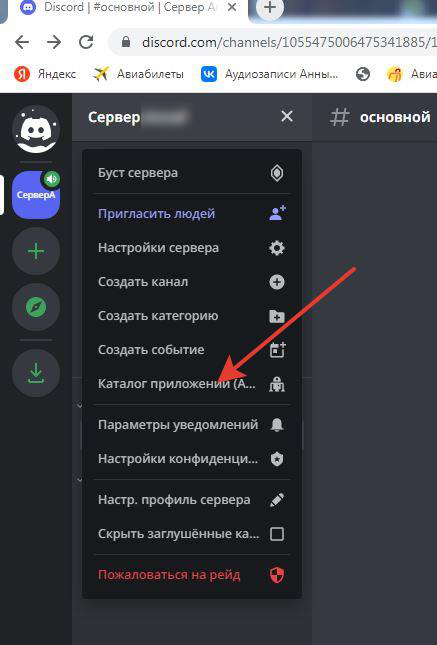
Тут уже выбираем «добавить на сервер»:
Выбираете свой сервер в выпадающем списке:
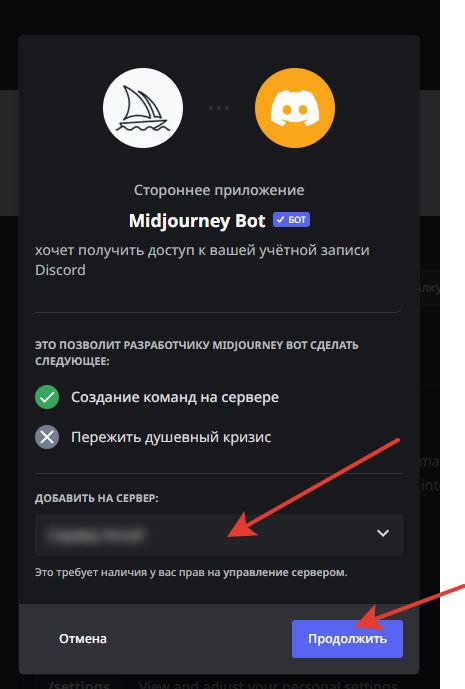
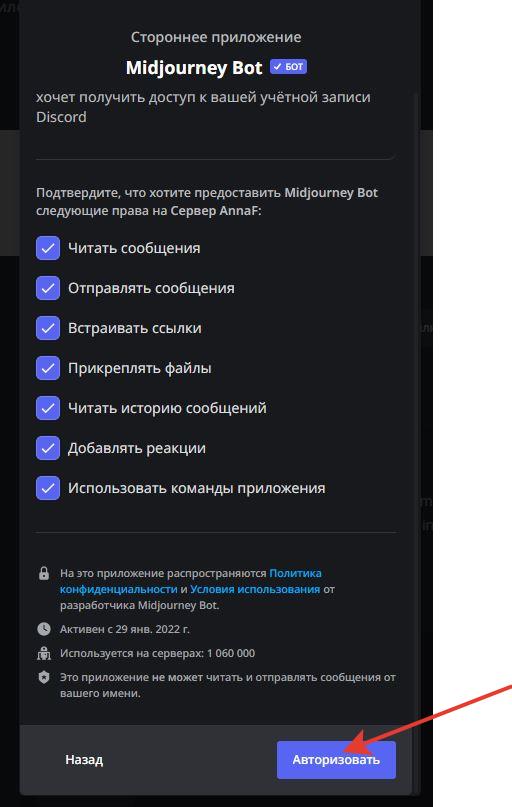
Да человек я!
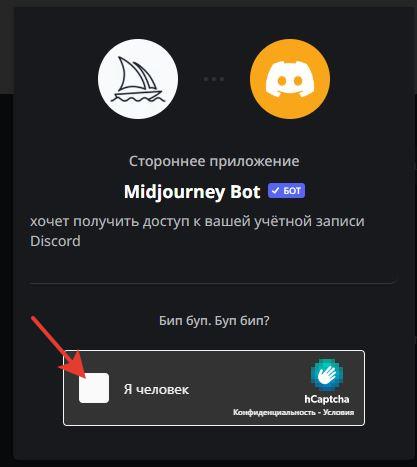
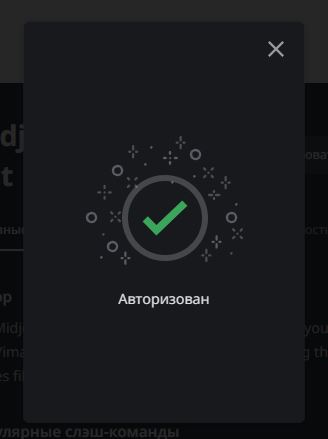
И вот он на нашем сервере, мы великолепны:
Тут будете писать команды и ждать результата с замирающим сердцем.
Сайт Midjourney
Идём на https://www.midjourney.com.
Можно зайти через почту и пароль. У меня же стоит приложение дискорд на телефоне и захожу я через куар.
Открываете приложение и жмёте:
На сайте галерея. Она пока пустая. Что там можно сделать расскажу позже, когда вы нагенерируете себе красоты.
Перед тем, как приступить, скажу ещё одну важную штуку. В миджорней запрещено генерировать что-то эротического, садистического, расчленительского содержания. Аккаунты любителей расчленёнки и прочей запрещёнки могут забанить. Недавно на кикстартере клубничные энтузиасты собирали деньги на нейросеть с рейтингом +18. Их забанили. Ата-та! Руки прочь. Но, как мне кажется, её всё равно создадут, вопрос времени.
Тарифы
Можно оплатить сразу год, тогда тарифы будут 8$, 24$, 48$ в месяц. Но, скорее всего, платить вы будете ежемесячно.
Есть 4 варианта: бесплатный, за 10$, за 30$ и за 600$.
Бесплатный
В нём вам доступно 25 GPU минут, это примерно 25 действий, или итераций. К действиям относятся не только генерации по запросу, но также увеличение картинки и создание вариаций.
Тариф за 10$
В нём вам доступно 200 GPU минут, то есть около 200 итераций. По опыту общения с ИИ скажу, что лично для меня это крайне мало. За первую неделю игр количество моих итераций перевалило за 600. Но это смотря как пользоваться, конечно. Генерация с высоким качеством происходит медленнее, минут расходуется больше, поэтому при таком раскладе может выйти меньше 200 итераций. Что за высокое качество расскажу ниже.
Тариф за 30$
Безлимитный тариф. Доступно 15 часов быстрых генераций. Если вы работаете в быстром режиме fast mode, то вам доступно около 900 итераций (в среднем качестве, в высоком может быть меньше). Если в relax mode, то неограниченное количество, но время генерации будет дольше, чем в быстром режиме (что это за fast/relax режимы и как их поставить подробно расскажу ниже).
Есть ещё тариф за 600$
Для компаний, оборот которых превышает 1 млн$ в год. Не буду продолжать 😊
Как оплатить выбранный тариф?
Идём на сайт Midjourney, слева внизу есть имя пользователя. Тыкаем на 3 точечки рядом, выбираем manage plan.
Там выбираем нужный и оплачиваем.
Внимание! Оплата списывается ежемесячно. Так что если вы наигрались, то не забудьте отменить подписку. Если вдруг у вас списалась оплата, а вам пришло в голову сменить план, то перейти на другой тариф можно будет только тогда, когда истечёт срок предыдущего тарифа.
Например, вы на тарифе в 30$. Оплату сняли 1 сентября, а вы через неделю захотели перейти на тариф 10$. Вы можете поменять свой тариф способом, показанным выше, но в силу новый тариф вступит только тогда, когда истечёт нынешний, то есть 1 октября. И 1 октября с вас автоматом снимут уже не 30, а 10$.
Оплата сервиса
Проблема заключается в том, что из России оплатить не получится. Я выхожу из положения так. Прошу друзей оплатить по карте из другой страны. Но есть и другие варианты. Например, есть сервис https://prostopay.online/. Кто-то рекомендует https://remoney.ru для оплаты зарубежных сервисов. Через https://plati.market/ можно положить денег на зарубежную Visa или Mastercard. Наверняка есть и другие варианты оплаты, про которые я не знаю. Поищите, если интересно.
Съешьте бесплатный тариф, а потом посмотрите, захочется ли добавки.
Немного о версиях MJ
На данный момент вы можете работать в разных версиях MJ. С первой по четвёртую. В одной статье автор заявляет, что нет большого смысла ставить версию MJ4, что он работает в третьей версии и его всё устраивает. И я, как послушный ученик, поставила третью версию и мучилась с ней крайне долго. Не надо так!
Во-первых, в четвёртой версии гораздо лучше получаются лица и руки. В третьей постоянно получаются кривые однорукие и одноглазые монстры, которых надо приводить в чувство в фотошопе.
Во-вторых, в третьей версии полная беда с животными. Он выдаёт какую-то шерстяную кучу, которую и в фотошопе поправить-то не получается. Но, стоит отметить, что при уточнении запроса с «нарисуй «собаку» на «нарисуй «бульдога», даже в третьей версии результат становится значительно лучше. В общении с ИИ крайне важна конкретика!
Так что если вы только-только хотите попробовать, то ставьте 4 версию. Если же у вас есть платная подписка, то можете попробовать запрос в и в 3, и в 4 версии. Почему? Как ни странно, есть некоторые картинки в третьей версии, которые по настроению мне нравятся больше. Чаще это запросы без участия людей и узнаваемых животных.
Пример: рисовала лестницу, с которой рассыпается блеск.
Вариант в версии 4 получается более фотографичным и компьютерным, что ли. В то время как результат в 3 версии более художественный. Вариант тройки мне понравился гораздо больше.
А вот тут пример, как 3 и 4 версии справились с бумажным самолётиком. Тут, конечно, побеждает 4 версия.
Ниже о том, как менять версии и остальные настройки.
Базовые настройки
Есть определённые команды, которые можно вбивать после запроса. Например, прописанная команда --q 0.25 в конце даст минимальное качество, а --q 2 – наилучшее. Можно добавлять соответствующие параметры в конце запроса, либо менять через settings. Например, вы всегда хотите получать картинку наилучшего качества. Тогда вместо того, чтобы каждый раз ставить в конце запроса --q 2 (наилучшее качество), просто установите значение high quality. Напишу оба варианта. И название кнопок, и то, как прописать команду в конце запроса.
Внизу в строке ввода вбиваете команду /settings
Жмёте enter. Вываливается вот такая менюшка.
Версии
В первой строчке можно выбрать нужную версию.
MJ version1 (чтобы не лезть в настройки, можете просто добавить в конце запроса --v 1, будет то же самое) версия 1
MJ version2 (--v 2) версия 2
MJ version3 (--v 3) версия 3
MJ version4 (--v 4) версия 4
И новинка в первой строчке: Niji mode. Этот режим заточен на создание картинок в аниме эстетике. Либо можете врубить её в настройках, и она будет применяться по умолчанию, либо написать в конце запроса --niji
Давайте посмотрим один и тот же простой запрос в версиях с 1 по 4.
Wolf in the forest.
MJ version1

MJ version2 (первый волк больше на кабана смахивает):

MJ version3 (немного хипстерский вайб):

MJ version4:

Вывод: в последней версии картинки более реалистичные и больше смахивают на компьютерный арт. Предыдущие версии выдают результат, больше похожий на нарисованную картинку. С адскими ужасными волками в виде невнятных шерстяных подушек. Но с лицами и руками и в 4 версии всё ещё беда. «Ребята, я могу нарисовать самые сложные картины на свете! И да, вот тебе 6 пальцев» 😊
Во второй строчке вы найдёте продолжение версий:
MJ Test (--test). При включённой настройке выдаст 2 картинки, нарисованные с уклоном в художественный стиль.
MJ Test Photo (--testp). Выдаст 2 картинки, нарисованные с уклоном в фотореализм.
Дальше идут настройки качества.
Качество
Half Quality (--q 0.5), Base Quality (--q 1, идёт по умолчанию), High Quality (--q 2) выдадут низкое, среднее и высокое качество соответственно. Я ставлю High quality. Напомню, в быстром режиме высокое качество «ест» больше минут.
Стилизация
В третьей строчке идут настройки стилизации.
Style low (--s 1250), style med (--s 2500, идёт по умолчанию), style high (--s 5000), style very high (--s 20000).
Также вы можете поставить любое значение от 625 до 60000 (а вот режимы --test и --testp работают только с диапазоном стилизации 1250-5000).
Перелопатив кучу статей, я пришла к выводу, что никто не может конкретно сказать, как именно это влияет на конечную картинку. Кто-то пишет, что чем выше значение, тем больше похоже на красивый пейзаж. Кто-то пишет, что чем ниже параметр стилизации, тем точнее должен быть запрос. А чем выше значение, тем более непредсказуемым будет результат. Лично я остановилась на med (среднее значение).
Увеличение (апскейл)
Ниже идут параметры увеличения картинки (Ниже расскажу, что за увеличение. Там под уже готовой картинкой будут кнопки U1, U2.. вот этот апскейл).
Regular upscale. Увеличивает картинку по умолчанию.
Light upscale (--uplight) увеличивает разрешение, добавляя меньше деталей. Например, при regular увеличении у вас полезли ненужные шумы. Тогда попробуйте light upscale.
Beta upscale (--upbeta) тестовая версия. Увеличивает картинку в 2 раза сильнее, чем увеличение по умолчанию. Но не со всеми картинками работает хорошо.
У меня стоит regular upscale.
Приватность
Ниже идут public mode и private mode. По умолчанию идёт public mode, в этом режиме ваши картинки видны всем пользователям. Чтобы врубить приватный режим и спрятаться от желающих утащить ваш гениальный запрос, надо доплатить 20 баксов. Спасибо, воруйте на здоровье.
Remix mode используется для скрещивания картинок или для создания артов на основе фотографии. Ниже покажу, как это делать.
Fast mode и relax mode. Быстрый и медленный режимы.
Есть такое понятие как GPU минуты. В каждом тарифе их количество разное. Количество минут примерно равно количеству действий (итераций), которые вы можете совершить. В бесплатной версии вам доступно 25 GPU минут. То есть примерно 25 итераций (сама генерация, увеличение картинки, создание вариантов полученной картинки – это всё отдельные итерации). В режиме fast mode картинки генерируются быстро, но тратятся ваши GPU минуты.
Режим relax mode медленнее, но не тратит ваши драгоценные минуты. Он доступен только в платной подписке.
У меня подписка за 30 долларов и relax mode. Но я читала, что если работать в fast mode и «съесть» все быстрые минуты, то программа просто автоматом врубит вам медленный режим, в котором вы и будете работать дальше.
Есть ещё полезная команда: /info. Вбиваете её в строку ввода, жмёте enter и смотрите, сколько у вас осталось минут, сколько вы нагенерировали шедевров и т.д.
Генерация
Итак, всё готово. Теперь про то, как генерировать картинки. В строке ввода вбиваем «/» и вам предлагаются варианты команд. Выбираем /imagine prompt. Ну или вписываем сами. После этого в строке пишем сам запрос на генерацию. Его ещё называют промпт. Обратите внимание вот на что.
Во-первых, крайне желательно писать запрос на английском языке, так ИИ выдаёт более приближенный к запросу результат. Не знаете английский? Гугл переводчик в помощь.
Во-вторых, «говорить» с ИИ надо максимально конкретно и чётко. Если ваш запрос будет слишком размытым и художественным, то ИИ сделает такую генерацию, в которой вы и запрос-то свой не узнаете. Пример: вместо того, чтобы писать «девушка ждёт своего жениха» лучше написать конкретно, что вы хотите видеть на картинке. Например: «девушка сидит около окна и смотрит на дорогу, по дороге идёт молодой человек». На английском, естественно.
В-третьих, запрос следует формировать определенным образом. Простыми словами структура должна выглядеть так: Описание объекта :: параметры.
Во всех статьях пишут, что лучше разделять описание и параметры через :: с пробелами до и после двоеточий. Но большинство пользователей пишут просто через запятую.
Теперь по пунктам запроса.
1. Описание объекта. Тут ясно. Например, хотим нарисовать мальчика в большой пыльной комнате, заполненной солнечным светом.
Идём в строку ввода, вбиваем «/», активируем режим /imagine prompt:
Описание объекта можно сформулировать так: huge minimalistic interior, little boy, sun inside, dust in the air
Параметры качества и номер версии я активировала выше через settings, поэтому они ставятся автоматически.
Вот какой результат мы получили по такому запросу:
2. Параметры. Тут мы можем прописывать нюансы нашей будущей картинки. По умолчанию бот пытается сделать картинку похожей на фотографию. Вы можете это поменять, задав какой-то определённый стиль. Например, вписать имя известного художника через конструкцию «by «имя художника»». Или просто прописать какой-то стиль. Например, steampunk или cyberpunk.
Если вы разбираетесь в фотографических терминах, то можете использовать фокусные расстояния в виде параметров. Например, 14 mm, 35mm, 70mm и т. д. Также можно играть с такими параметрами как close up, medium shot, long shot, bird view и т.д.
При всём желании просто невозможно рассказать о всех возможных параметрах, поэтому рекомендую ресурс github https://github.com/willwulfken/MidJourney-Styles-and-Keywords-Reference. Там только до третьей версии MJ, но всё же… Прокрутите чуть вниз, там найдите и параметры, и художественные стили, и ещё много-много всего. Есть примеры, как тот или иной параметр влияет на генерацию. Информации море и она, конечно, на английском. Вот, например, примеры художников:
Дополнительные настройки
Выше я писала про базовые настройки и про то, как прописывать команды в запросе. Всё, что вы установите в этих настройках, будет применяться к каждой новой генерации (номер версии, качество, настройки стилизации и т.д.). Отмечу ещё пару параметров, которые вам могут пригодиться и которых в базовых настройках нет.
Внимание! Некоторые из них не работают в 4 версии:
--ar (Соотношение сторон). По умолчанию соотношение сторон будет 1:1, то есть изображение будет квадратным. Можете задать своё соотношение через команду --ar x:y. Тут x – ширина, а y – высота. Например, --ar 4:5
Также можно использовать команды --w x и --h y, x – ширина, а y – высота. Например, --w 2560, --h 1280. Но последняя 4 версия поддерживает только соотношение сторон 2:3 и 3:2
--hd Эта команда позволит вам рисовать картинки сразу в хорошем разрешении (не поддерживается в 4 версии, пробуйте в 3 версии). Но, по моим наблюдениям, простое добавление этой команды меняет изображение напрочь.
Вот пример. Рисовала морское дно по одному и тому же запросу. Отличались они только командой --hd, которую я добавила во второй промпт. Без неё морское дно было адским и мрачным. С --hd же из морского дна полезли цветы и всё стало весёленькое, а ля Русалочка. Почему? Спросите у разработчиков, у меня нет ответа. Сверяйте по запросу – сменился только один параметр!
Эта хтонь без hd
Эта с hd…
--no x (Исключить)
Когда вы хотите исключить какой-то элемент из генерации, то добавляйте эту команду (работает в 4 версии, ура). И после «--no» через пробел уточнение, что именно вы не хотите видеть. Например, мне надо было нарисовать пустынную дорогу. Но хоть я и писала «empty road», ИИ упорно вставлял туда машины. Тут мне помогла команда --no car. Ну как помогла... Он их всё равно лепил, но уже гораздо реже.
--iw (Вес картинки)
Можно добавить картинку в качестве референса. Что это значит. Загружаете картинку в интернет, копируете ссылку и вставляете её в начало запроса.
Возьмём первый попавшийся кубистический референс:

Можно брать ссылки из разных сервисов, но я пользуюсь вот этим https://postimages.org/. Грузим, копируем прямую ссылку.
Как показывает практика, он эту картинку берёт не как основу, а как пример стиля. А через команду --iw x меняем вес этой картинки. По умолчанию он идёт 0.25. В 4 версии вы не сможете менять уровень влияния на изображение через эту команду. То есть взять за основу стиля картинку можете, но никак не можете повлиять на то, как она «вылезет» в вашей генерации. Поэтому примеры сделала в версии 3.
Сначала сделаем простой запрос «house on the hill» без дополнительных параметров.

(--q 2 и --v 3 добавились из настроек)
Получаем:

Теперь добавим ссылку на референс. Запрос:
Получаем такую генерацию. Влияние видно, но не бросается в глаза:

А теперь через команду --iw x меняем вес референсной картинки. По умолчанию он идёт 0.25. Мы прописываем --iw 2. То есть увеличиваем степень влияния референса на картинку. Запрос:
Смотрите, какая красота:

Ну чем не работа художника-кубиста 😊 Мне одной кажется, что результат даже круче референса?
--video Эта команда позволит вам получить запись генерации. Но чтобы получить видео, надо поставить под генерацией эмодзи конвертик «envelope». Наводите курсор на генерацию, в правом верхнем углу выскакиваем менюшка, где можно выбрать эмодзи.
Долго и упорно ищете конверт. Ставите. Идёте в почтовый ящик. Ничего не находите. Догадываетесь перейти во вкладку «непрочитанные». Ура, вот оно!
Давайте добавим дополнительные параметры к мальчику в солнечной комнате. Вот как картинка будет выглядеть, если добавить к ней немного вангоговщины и поменять соотношение сторон:
Работа с готовой генерацией
Перед вами 4 варианта вашей картинки. Что можно сделать дальше?
Внизу вы увидите 9 кнопочек.
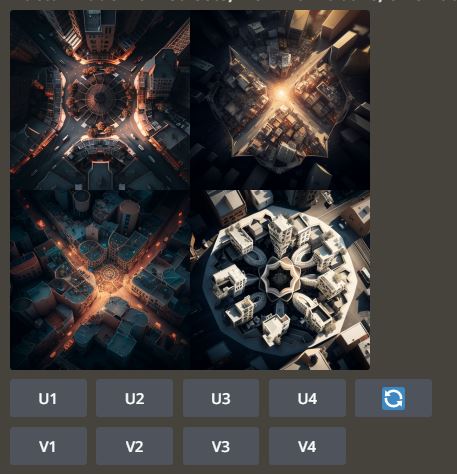
U1 U2 U3 U4
V1 V2 V3 V4
И справа кнопку с круглыми стрелочками.
U – upscale, увеличение. То есть вы можете увеличить любую картинку. Про режимы апскейла мы говорили выше.
U1 – верхняя левая
U2 – верхняя правая
U3 – нижняя левая
U4 – нижняя правая
Как ни странно, но если с одной и той же превьюшки запустить апскейл несколько раз, то вы получите очень похожие, но всё же разные картинки. Вот, например, увеличила суровую даму 2 раза с одного превью:
V – variations. Нажав эту кнопку, вы можете сделать различные вариации соответствующей картинки.
Кнопка со стрелочкой заново запустит генерацию по тому же запросу.
Итак, увеличили (для разнообразия покажу электрическую барышню вместо домов). Под увеличенной картинкой также есть кнопки.
Make Variations сделает 4 варианта этой картинки.
Они похожи, но отличаются незначительными деталями. (Да, стало хуже, лица перекосило знатно).
Light upscale redo и beta upscale redo обсуждали выше. Light сделает новое увеличение с меньшей детализацией, beta увеличит сильнее, но не всегда удачно.
Web перекинет вас в галерею Midjourney на эту картинку.
Сохранение картинки
Жмём на картинку, тыкаем «открыть оригинал», фото открывается в полном размере, сохраняем, тыкаем правой кнопкой мыши, жмём на «сохранить картинку как…»
Я часто делаю по-другому. С платной подпиской ты становишься просто наркоманом, который генерирует картинки без перерыва. В итоге найти что-то даже на своем сервере становится проблематично. Тогда я иду в галерею MJ и сохраняю оттуда, там проще найти.
Работа с картинкой через сайт MJ
Заходим на сайт MJ через дискорд, видим ваши картинки. Но не все. Чтобы найти старые генерации находим кнопку Arcihve.
Наводим мышь на картинку и внизу нажимаем на три точки. Выползает менюшка, где вы можете сохранить картинку через «Save image». Потом ищете её в загрузках.
Бывают случаи, когда вы хотите ещё поработать с этой картинкой. Тогда тыкаете «Open in» -- «Discord» и вас перекидывает на нее в ленте дискорда:
Вы великолепны!
О том, как создать хлебопекарный биологический вид
Наверняка вы все видели эти мемы, где скрещивают кошку с батоном и получают котобатон. Это новый наркотик, который добавили в 4 версию. Сейчас вы тоже подсядете на эту иглу. Идём в настройки, вбивая все ту же команду /settings, жмёте enter
Выбираете MJ version4 и remix mode.
Теперь нам надо скормить сетке 2 фотографии. Для этого нам надо получить ссылки на изображения, которые будем скрещивать. Заходим на https://postimages.org/. Сюда грузим картинку, выбираем прямую ссылку:
В строке пишем запрос на генерацию /imagine prompt: и вставляем ссылку на первую картинку. Грузим вторую. Вставляем ссылку на неё следом через пробел или запятую.
Жмём Enter.
И получаем вот такую лютейшую дичь:
Аватарка на стиле
Действия похожи. Мы идём в https://postimages.org/ грузим фото. Брать лучше то, где лицо крупным планом, а не фото в полный рост. В строке стандартно вбиваем /imagine prompt:, вставляем ссылку на изображение и через пробел пишем желаемый стиль, в моём случае это cyberpunk (ниже расскажу про промптеры, помощники в составлении запросов. Там вы можете найти названия стилей и попробовать разные).
Хочу отметить, что именно в Midjourney лица получаются не очень похожими на исходную картинку. Скорее, есть некоторое сходство с оригиналом. Он из пятилетнего Лёши сделал десятилетнего мальчика. А когда я грузила своё фото, он на некоторых картинках превращал меня… в мужчину.
В нейросетке lensa сходства с оригиналом намного больше.
Промптеры
Есть программы-помощники, которые могут помочь вам в составлении запросов. Вы можете смотреть, как влияют на генерацию разные слова. Да и просто можно подглядеть названия разных стилей и техник.
Самый элементарный это Phraser (https://phraser.tech/landing) ;
MidJourney Prompt Helper (https://midjourney-prompt-helper.netlify.app/) не самый навороченный, но функциональный и достаточно понятный;
Этот промптер тоже достаточно простой (https://prompt.noonshot.com/midjourney);
Promptomania (https://promptomania.com/) — для тех, кто готов с головой утонуть в огромном количестве настроек.
Вот так вот выглядит будущее нашей визуальной культуры. Конечно, есть ещё недочёты в виде 6 пальцев и кривоватых глаз. Но, думаю, в течение года и эти вопросы будут решены. А пока мы наблюдаем интересные сдвиги в сторону упрощения качественной визуализации. Дизайнеры и иллюстраторы уже вовсю бунтуют против искусственных генераций. Но, как мне кажется, эту машину уже не остановить.
Вот, в принципе, и всё, что я хотела вам рассказать. Если вдруг у вас есть какие-то дополнения, комментарии, или вы хотите просто написать мне спасибо за статью, то буду очень рада видеть вас в своих соцсетях. В запрещенном ресурсе я lurazum.
До встречи в новых статьях!