Как создать галерею
- 1. Кликните по кнопке «Создать» и выберите «Галерею» из ниспадающего меню.
- 2. Выберите, в какой языковой версии сайта будет доступна галерея. Скорее всего в обеих – тогда отметьте оба чекбокса.
- 3. Добавьте название и описание галереи.
- 4. Включите видимость галереи на сайте.
- 5. Укажите, как должна выглядеть начальная страница галереи.
- 6. Установите цвет фона для полноэкранного режима галереи.
- 7. Выберите эффект смены кадров в слайд-шоу (доступно только в теме «Магнум»).
- 8. Выберите стиль представления миниатюр (миниатюры имеются только в теме «Магнум»).
- 9. Выберите стиль представления описания серии (доступно только в теме «Магнум»).
- 10. Подключите виджет формы обратной связи, если нужно.
- 11. Сделайте галерею приватной, если нужно.
- 12. Добавьте файлы для скачивания, если нужно.
- 13. Сохраните настройки галереи и приступайте к загрузке фото.
Галерея – это подборка (серия) фотографий и/или видео, объединенных одним названием.
Максимальный размер изображения для загрузки – 10 000 х 10 000 пикселей, максимальный вес – 30 Мб. После загрузки сервер автоматически уменьшит размер картинки до 2500 пикселей и подготовит еще четыре копии разного размера для планшетов и смартфонов. Ограничений на количество фото в галерее не существует, однако имейте в виду, что чем больше фото в галерее, тем медленнее она открывается. Рекомендуем размещать в одной галерее не более 50 фото.
1. Кликните по кнопке «Создать» и выберите «Галерею» из ниспадающего меню.
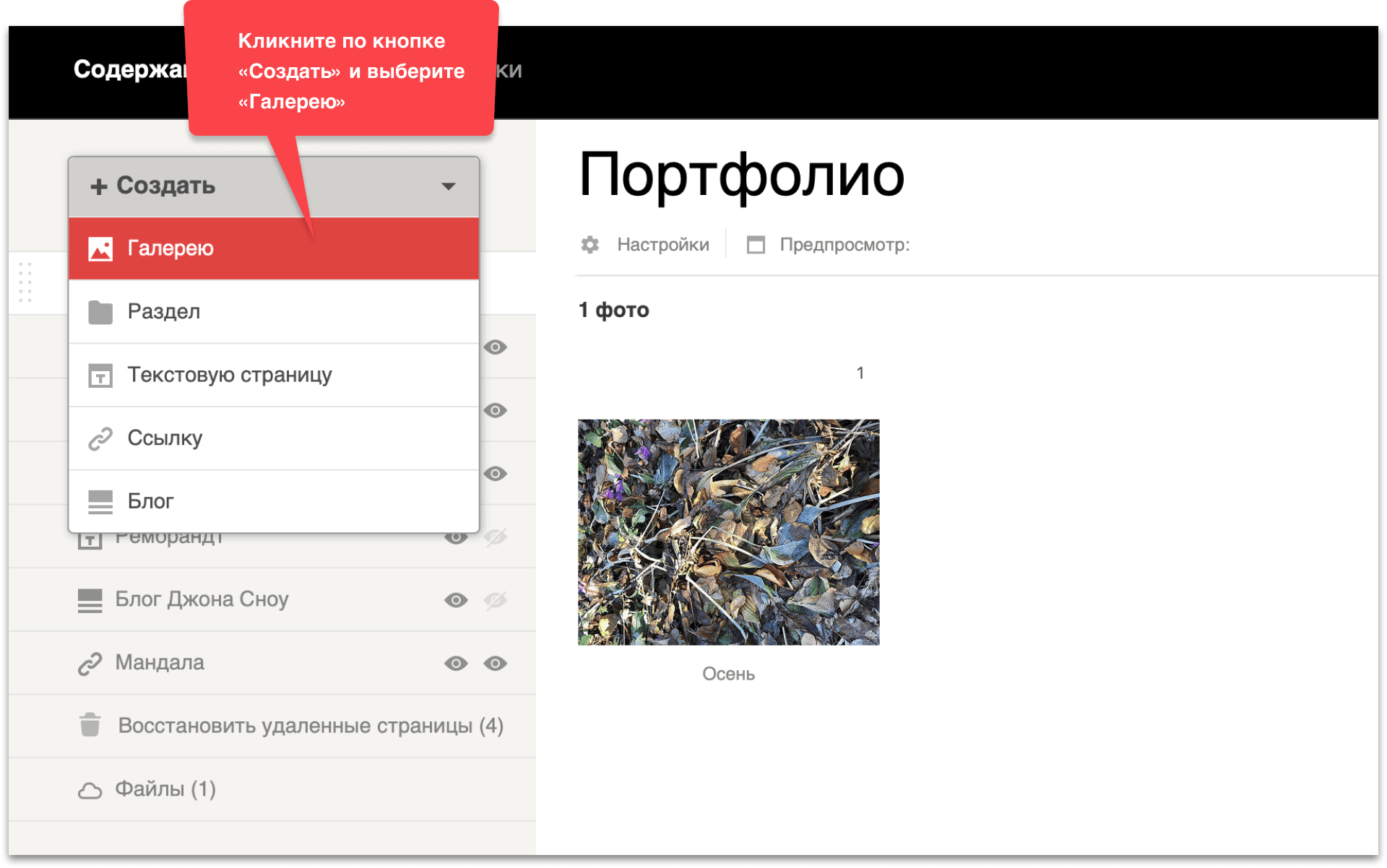
2. Выберите, в какой языковой версии сайта будет доступна галерея. Скорее всего в обеих – тогда отметьте оба чекбокса.
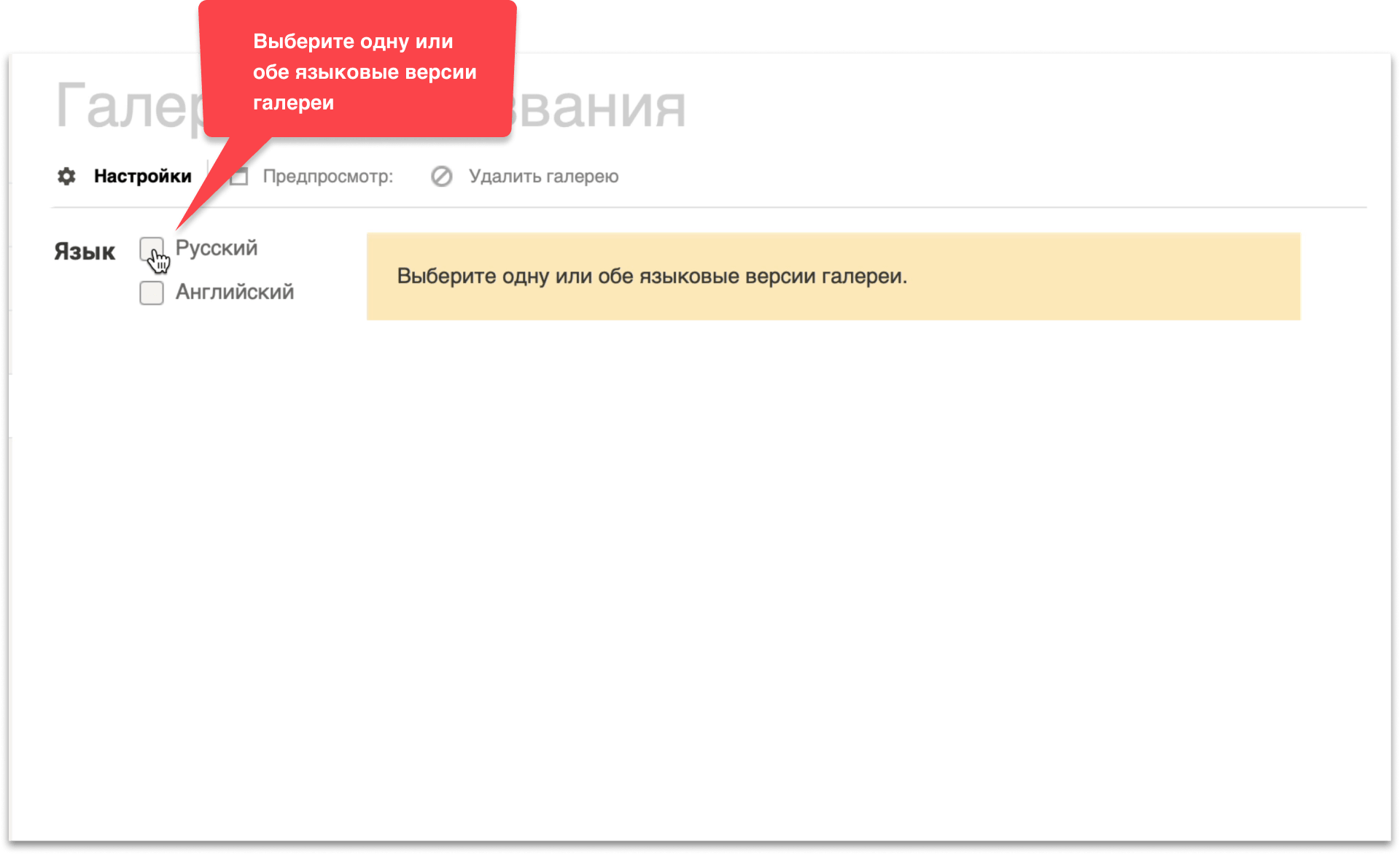
3. Добавьте название и описание галереи.
- Заполните поля «Название» и «Описание». Эта информация важна как для посетителей сайта, так и для поисковиков, которые будут выдавать эту информацию в результатах поиска;
- Отредактируйте URL (интернет-адрес галереи), если нужно. По умолчанию адрес создается автоматически из транслитерации русского названия галереи.
- Отметьте видимость галереи на сайте. Это можно сделать позже, когда все фотографии для галереи будут загружены и описаны. Советуем давать фотографиям названия и описания, тогда это станет дополнительной пищей для поисковых систем, которые с большей вероятностью найдут ваш сайт.
- Выберите способ представления галереи – в виде слайд-шоу или в виде сетки миниатюр;
- Уточните интернет-адрес галереи, если не устраивает созданный автоматически.
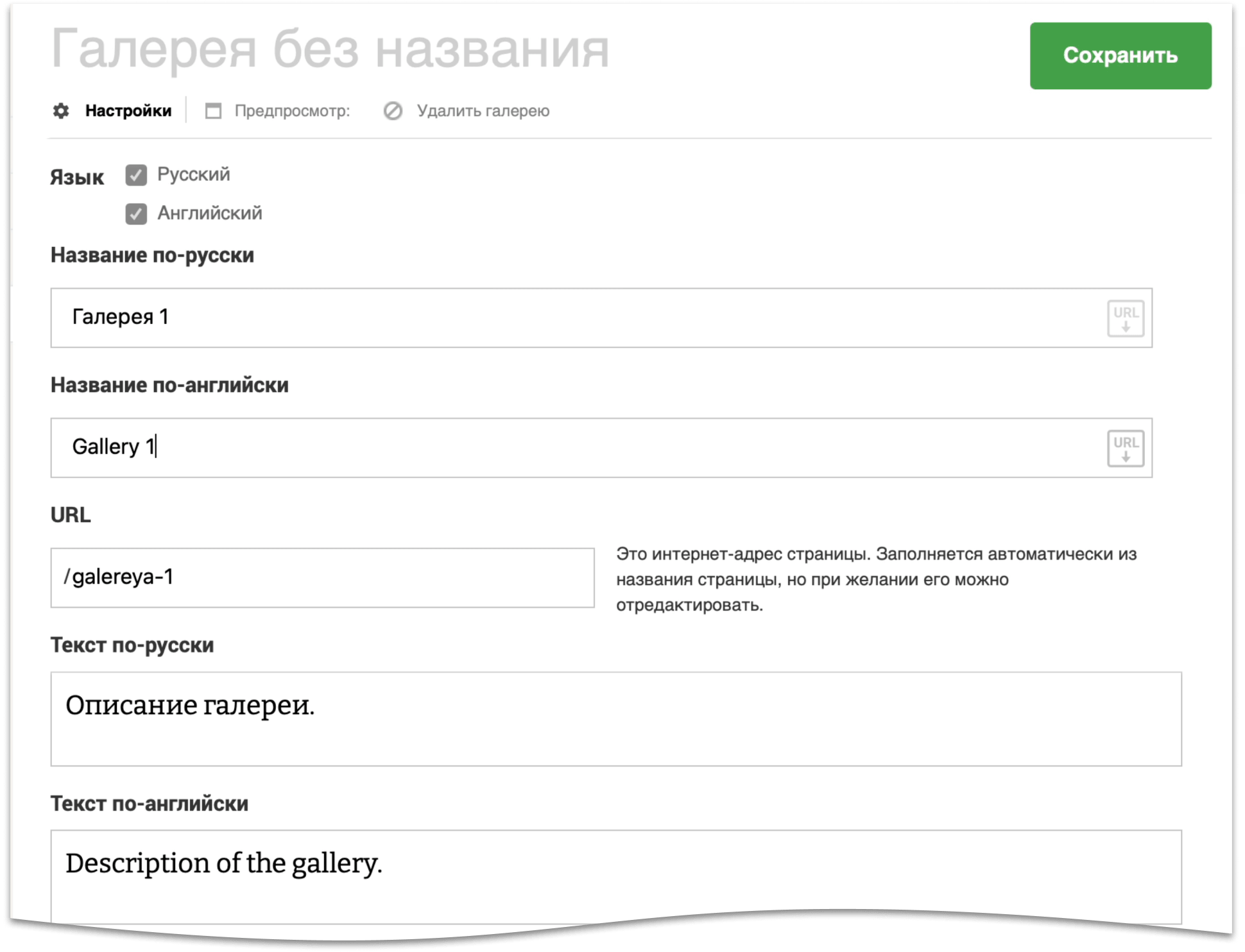
4. Включите видимость галереи на сайте.
Лучше сделайте это позже, после добавления в галерею фото.

5. Укажите, как должна выглядеть начальная страница галереи.
Как будет выглядеть начальная страница галереи?
Если галерею будет открывать первая фотография серии – выбирайте «Слайд-шоу». Если посетитель должен увидеть на одной странице превью всех фото, находящихся в галерее – выбирайте «Миниатюры».

После загрузки фотографий в галерею их желательно подписать, потому что только подписанные фото доступны для поиска на сайтах поисковиков. Сделайте для каждой фотографии уникальную подпись, иначе, если все подписи будут одинаковые, поисковики посчитают это спамом и понизят рейтинг сайта в поисковой выдаче. При этом вы можете не показывать эти подписи посетителям сайта. Не включайте чекбокс «Показывать названия фотографий», если не хотите показывать подписи.
6. Установите цвет фона для полноэкранного режима галереи.
У галереи есть полноэкранный режим просмотра изображений. Если в режиме слайд-шоу кликнуть по изображению, то активируется полноэкранный режим, будут выключены все элементы интерфейса и на экране останется только картинка. Для полноэкранного режима можно установить цвет фона, отличный от цвета фона сайта.
- Для установки нужного цвета кликните по цветному квадратику, по умолчанию он имеет цвет фона темы сайта.
- В открывшемся диалоговом окне Color Picker вначале установите цвет – кликните на нужный участок цветового радужного градиента, а затем установите тон – кликните на нужный участок цветового квадрата, или перемещайте курсор внутри квадрата, удерживая левую кнопку мыши и наблюдая за тем, как изменяется цвет большого прямоугольника справа от диалогового окна. По достижении нужного цвета отпустите кнопку.
- Сохраните результат кликом по кнопке «ОК».
Если знаете шестнадцатеричный код цвета, впишите его в поле справа от квадратика и подтвердите выбор клавишей ввода на клавиатуре.
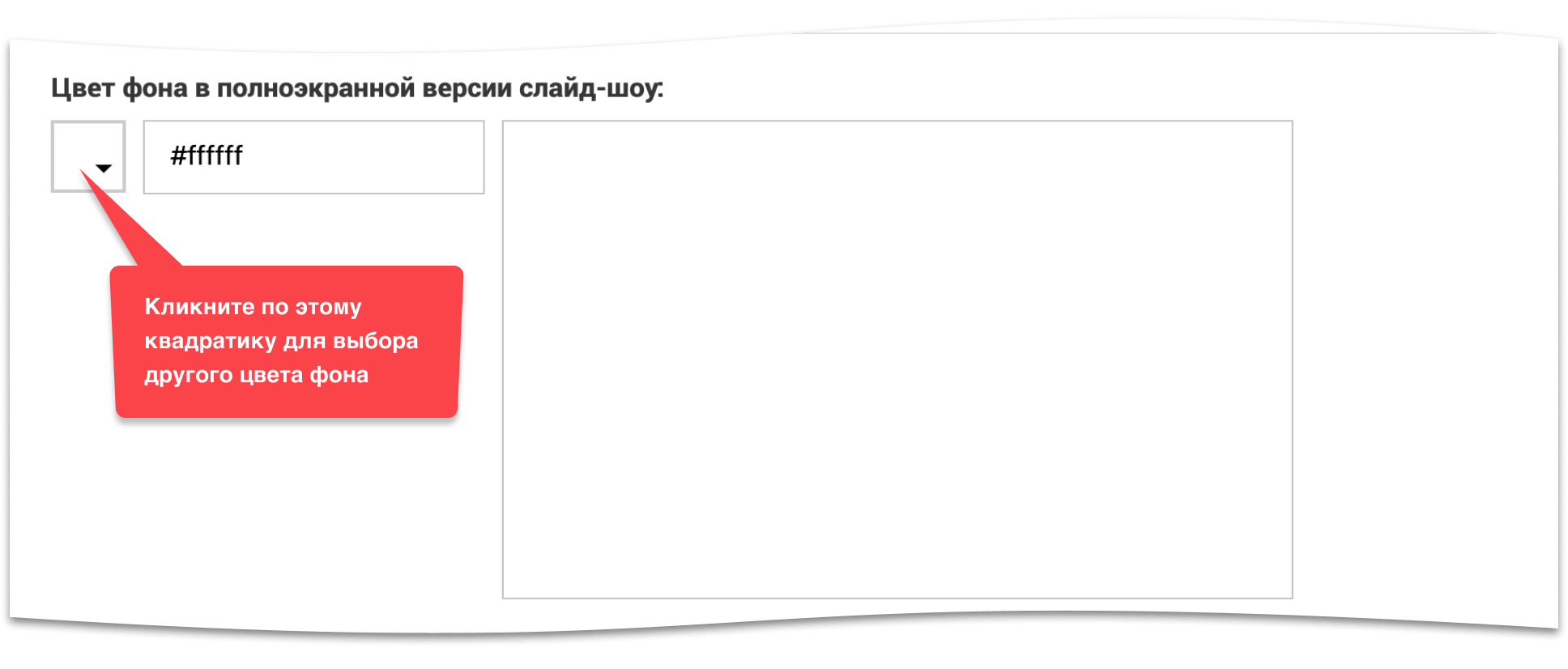
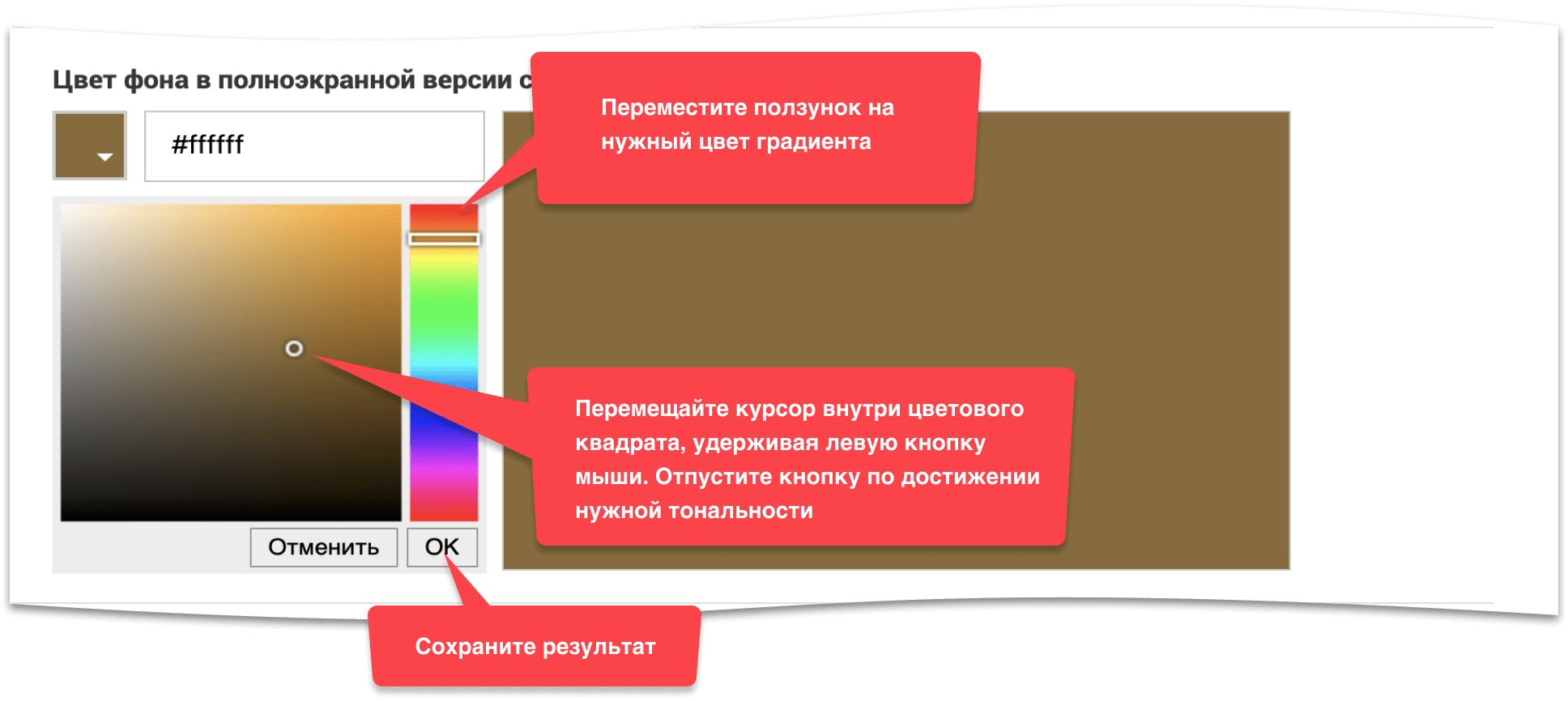
7. Выберите эффект смены кадров в слайд-шоу (доступно только в теме «Магнум»).
По умолчанию установлен эффект проявления, когда при листании следующая картинка плавно проявляется сквозь текущую.
Эффект скольжения – при листании текущая картинка плавно «уезжает» влево и исчезает, на её место справа «приезжает» следующая картинка.
Скорость эффекта задается в миллисекундах. В поле «Таймаут» задается время удержания картинки на экране в автоматическом слайд-шоу темы «Магнум».

8. Выберите стиль представления миниатюр (миниатюры имеются только в теме «Магнум»).

По умолчанию установлен стиль «Адаптивная лента»:
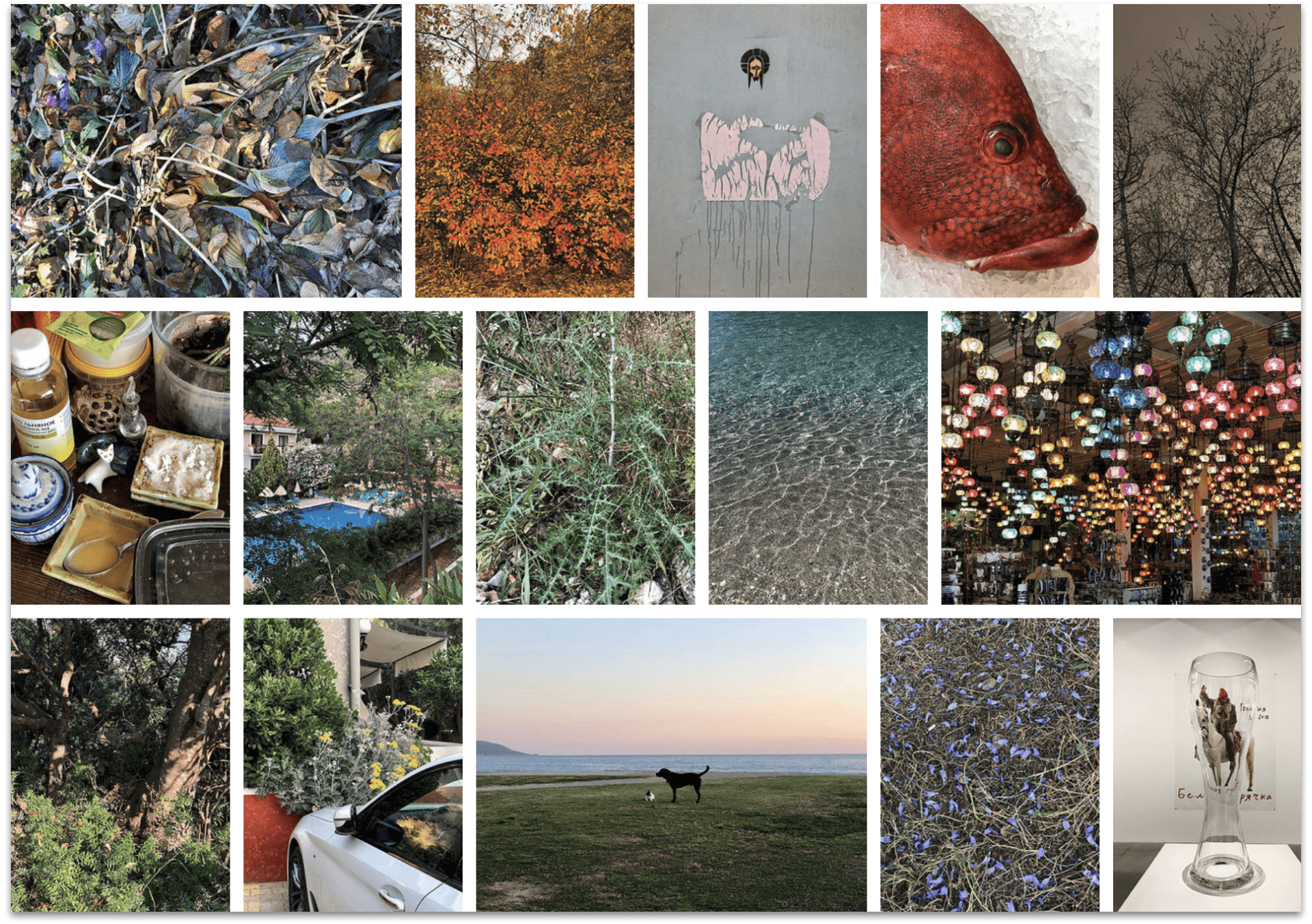
Так выглядит стиль представления «Фиксированная лента»:
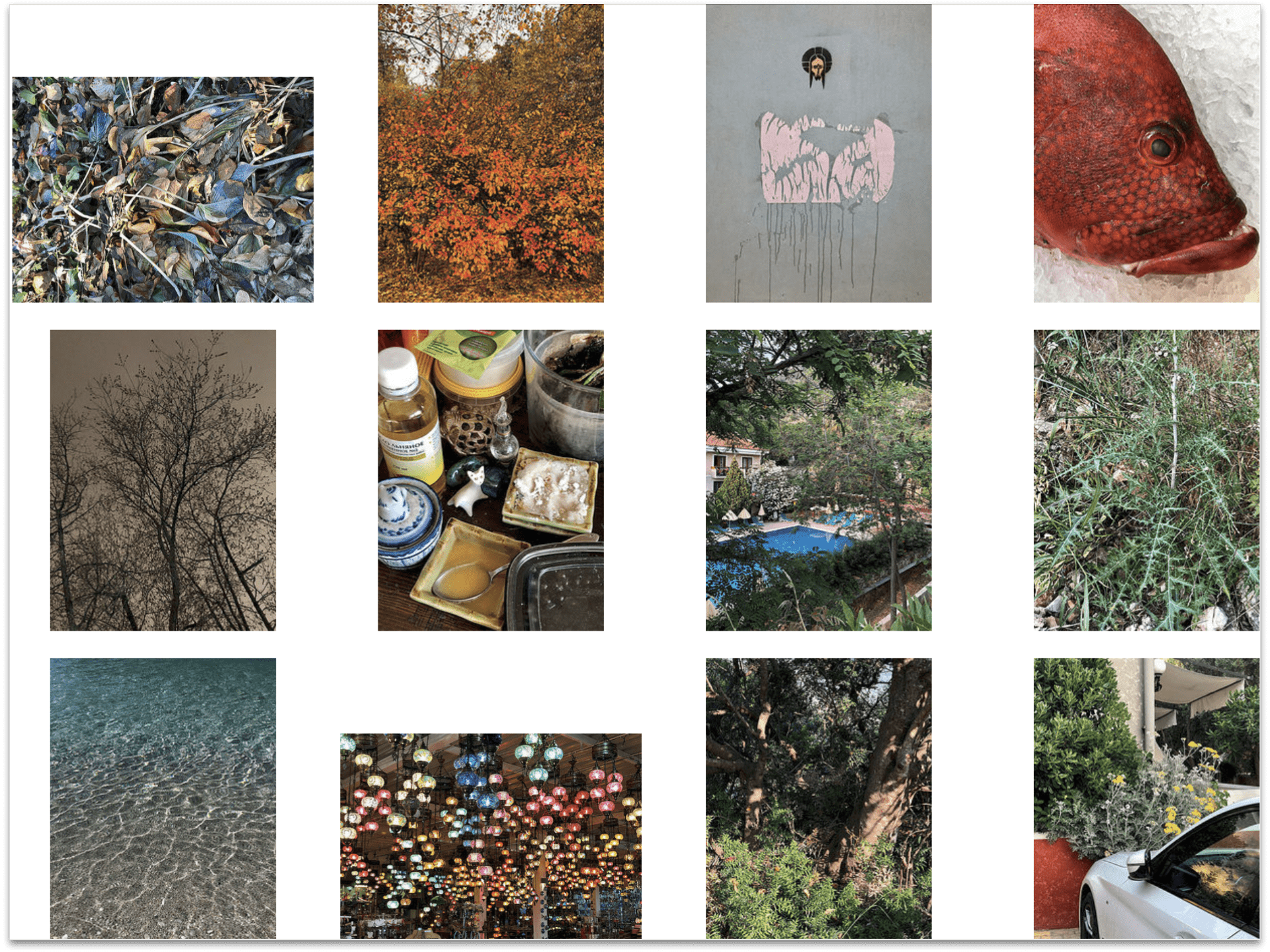
Так выглядит стиль представления «Квадраты»:
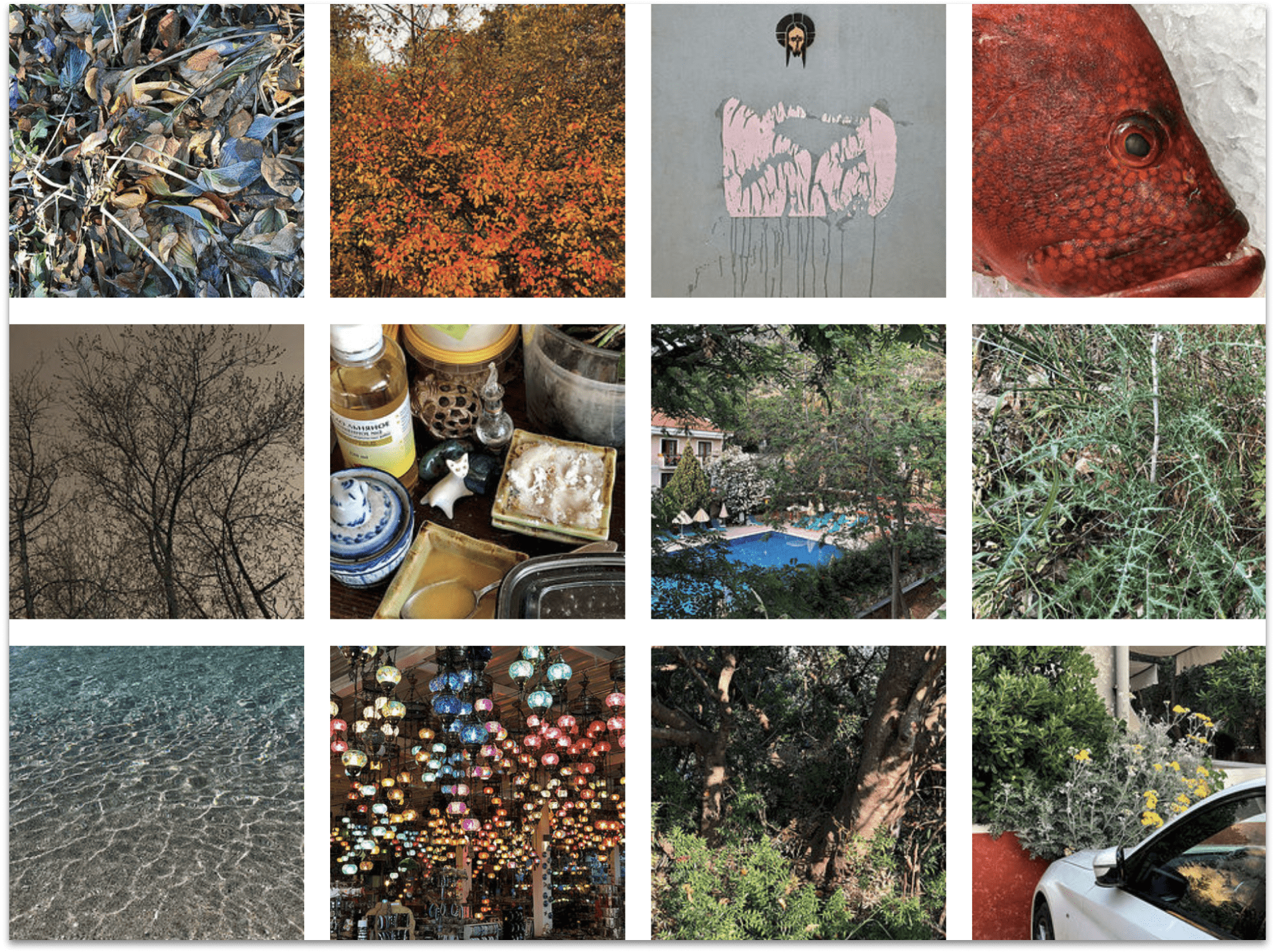
9. Выберите стиль представления описания серии (доступно только в теме «Магнум»).
Описание серии выводится на странице с миниатюрами. По умолчанию оно свернуто и зритель видит только начало первого абзаца. Для того, чтобы прочитать описание полностью, он должен его развернуть. Если хотите, чтобы описание по умолчанию было видно полностью, выберите опцию «Описание развернуто».

10. Подключите виджет формы обратной связи, если нужно.
Форма обратной связи будет добавлена к каждой фотографии галереи. Форма вызывается кликом по значку, который появится в правом верхнем углу страницы фото. Через форму обратной связи посетитель сайта сможет отправить отзыв о фото или запрос о его приобретении.
Заполните поля настройки виджета обратной связи по своему усмотрению.
Или перетаскивайте сразу несколько миниатюр. Для этого выделите их курсором с нажатой клавишей "Shift"(Windows) или "Command" (Mac) и перетащите в нужное место.
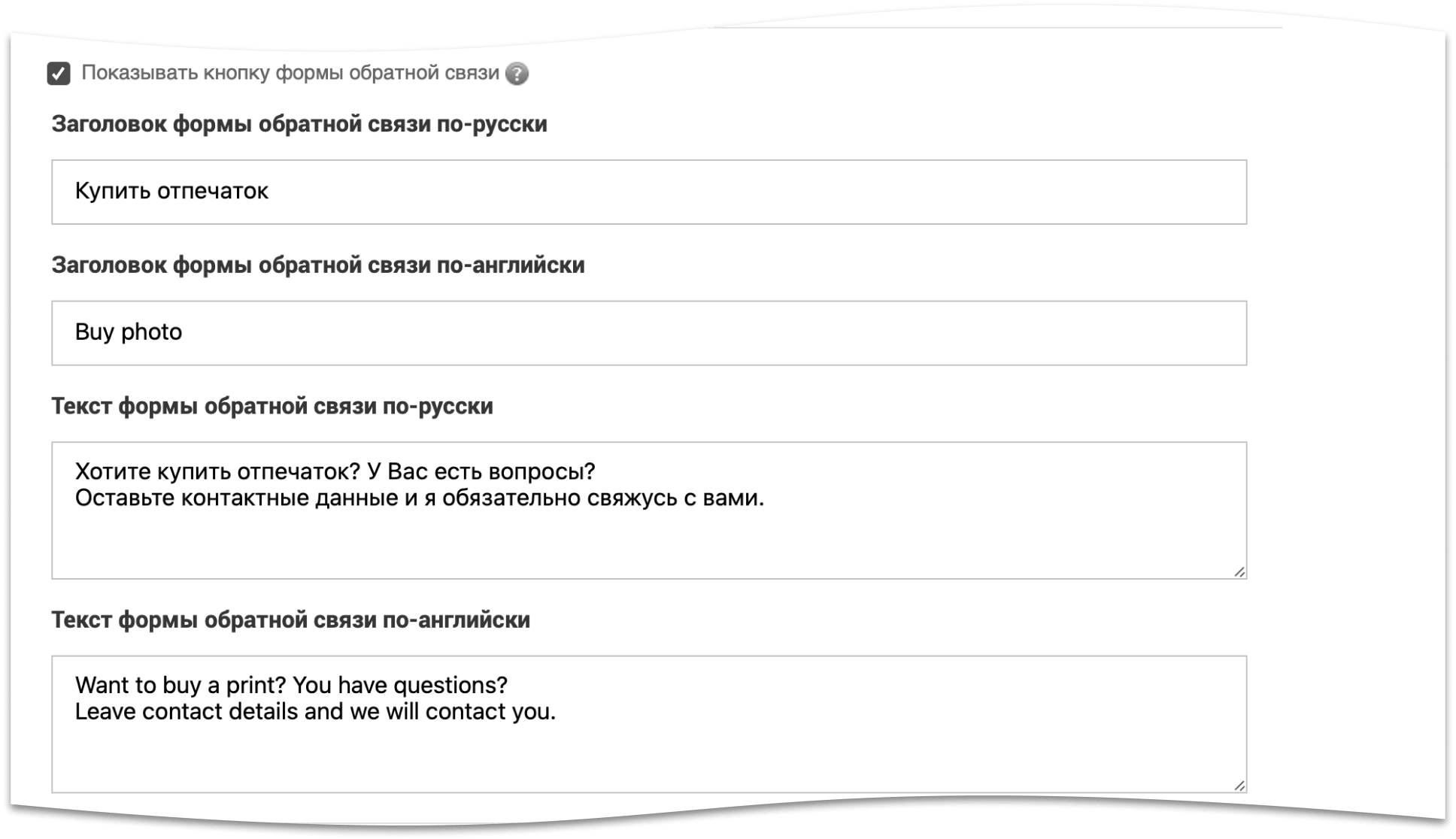
Так выглядит значок виджета обратной связи на странице галереи в теме «Магнум»:
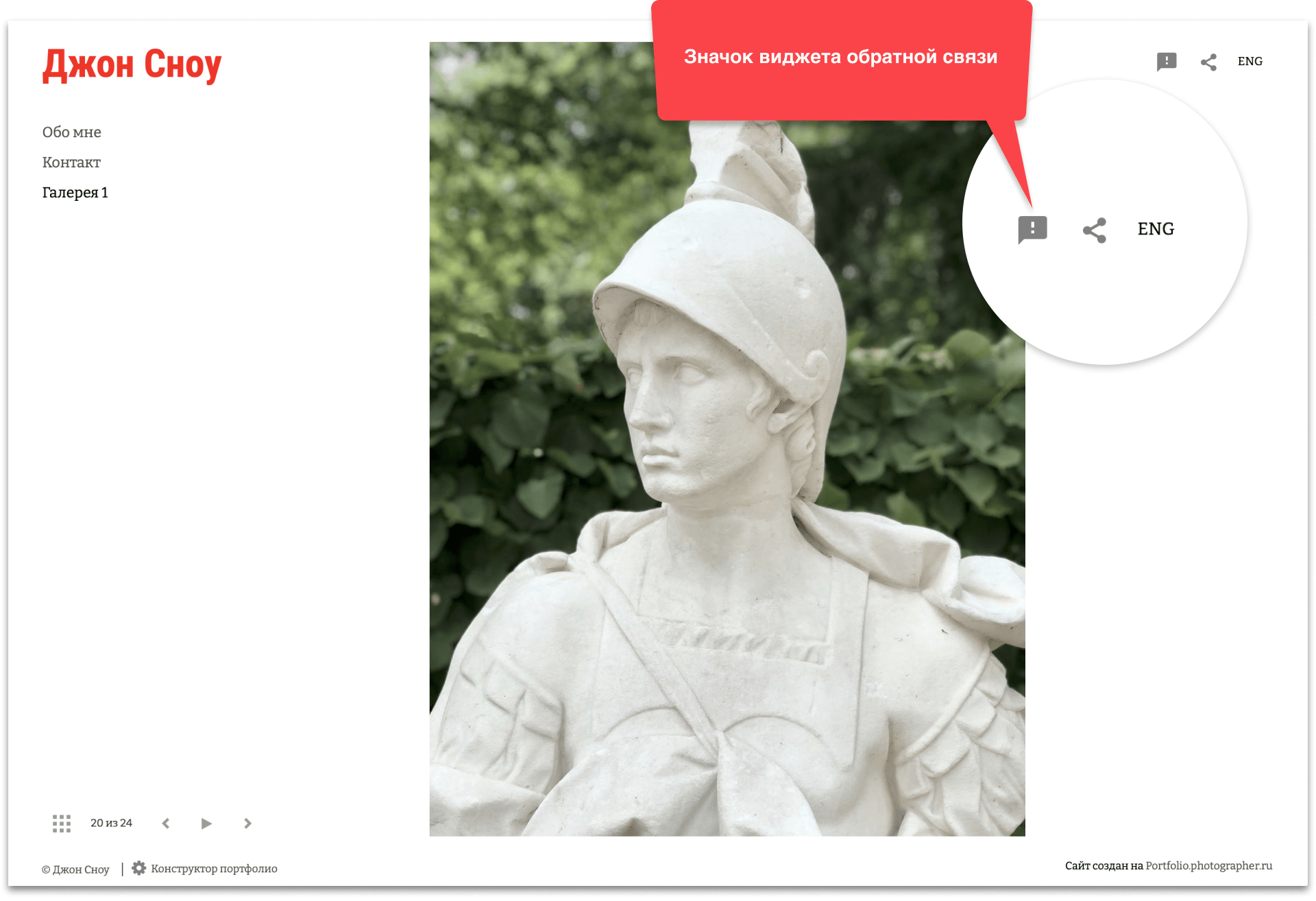
Так выглядит открытая форма обратной связи:
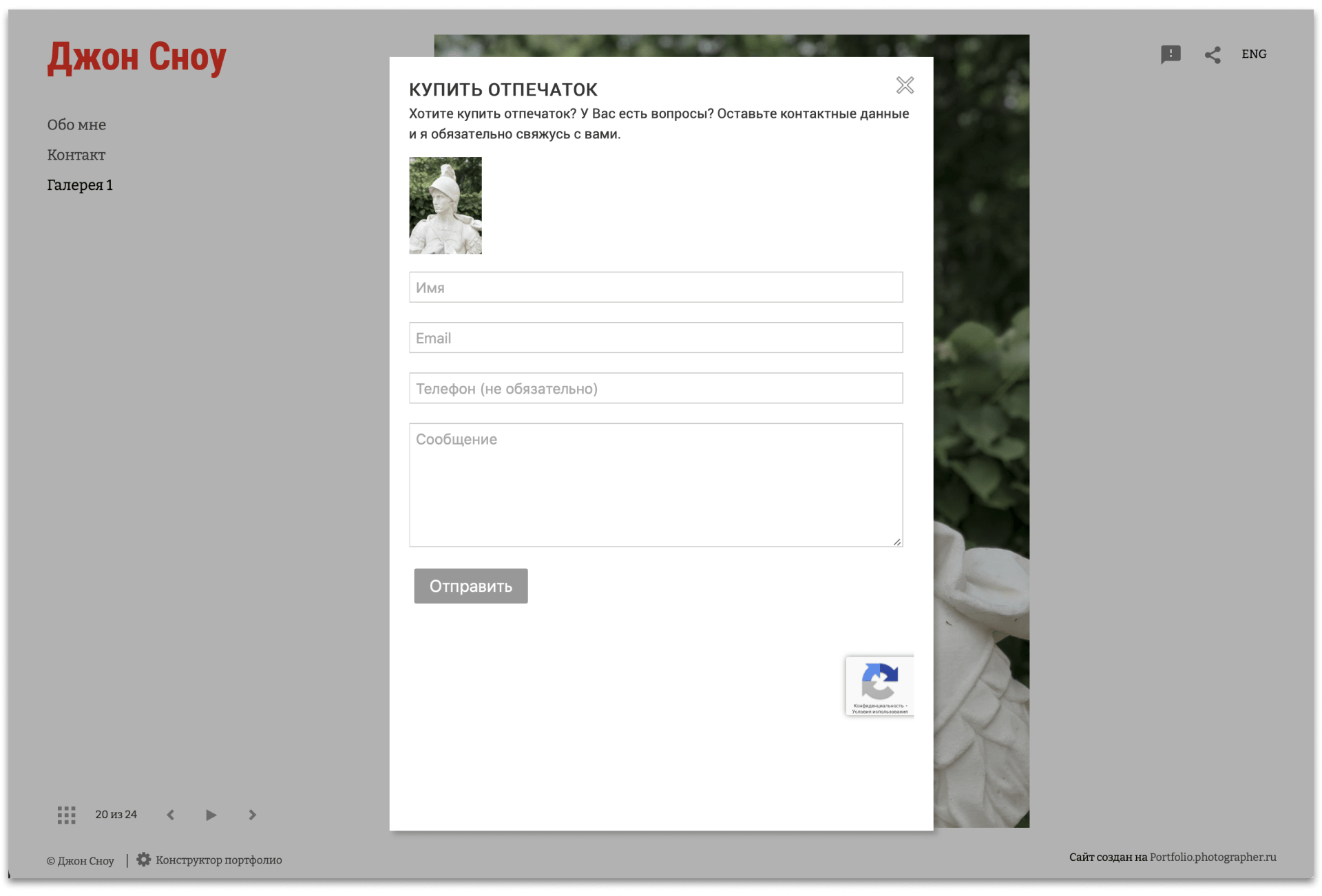
11. Сделайте галерею приватной, если нужно.
Если хотите показать галерею только избранным зрителям, например, заказчикам съемки, сделайте её приватной. Тогда галерею не увидит никто, кроме тех, кому вы отправите секретную ссылку.
Включите чекбокс «Скрыть от посторонних и включить приватный доступ».

12. Добавьте файлы для скачивания, если нужно.
Каждая галерея имеет модуль для загрузки файлов. Например, вы хотите, чтобы в описании галереи появилась ссылка для скачивания PDF-каталога выставки, или ZIP-архив с хайрезами. Вот, это как раз для этого.
Для загрузки файла кликните по ссылке «Добавить файл». К загрузке принимаются файлы не более 30 мб.

13. Сохраните настройки галереи и приступайте к загрузке фото.
Зелёная кнопка «Сохранить» находится в правом верхнем углу страницы настроек.